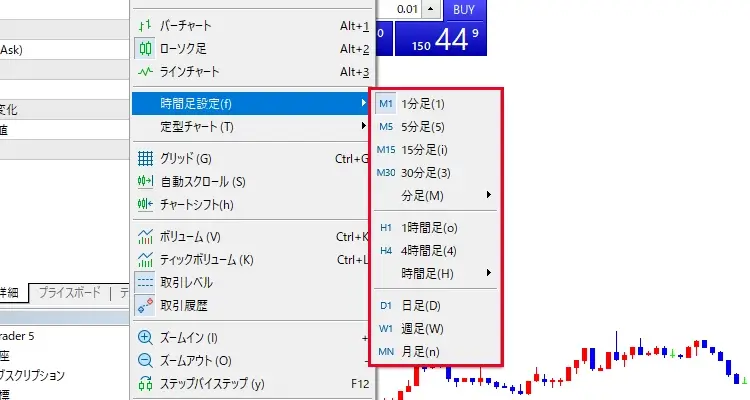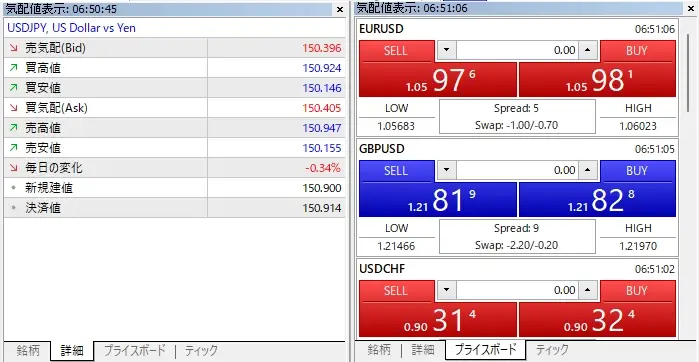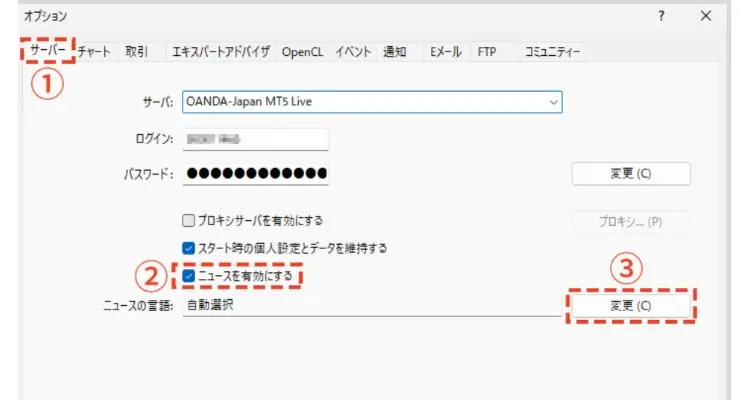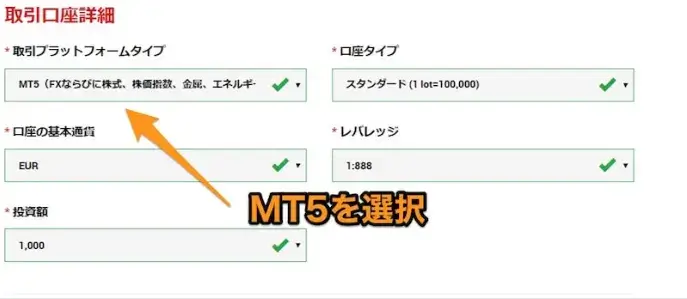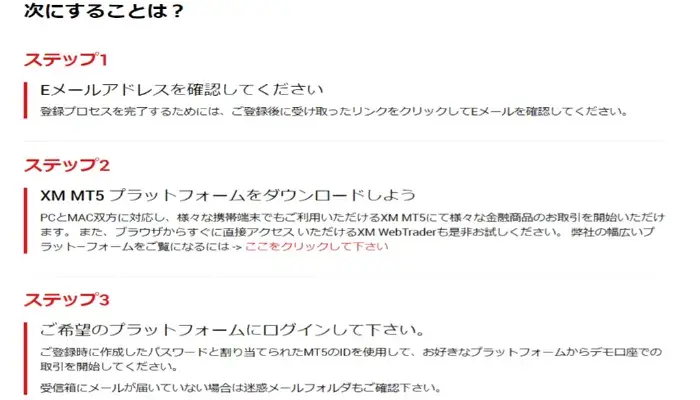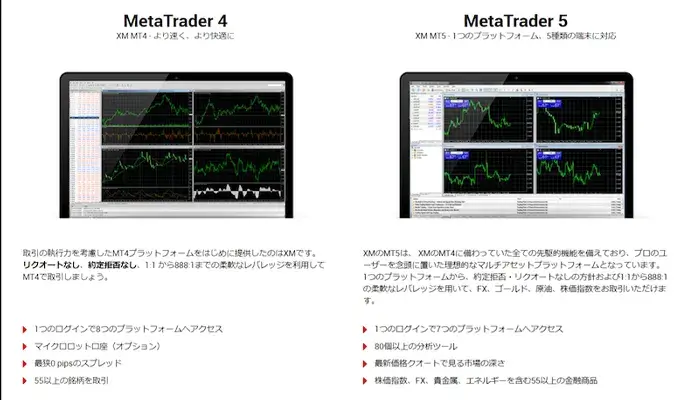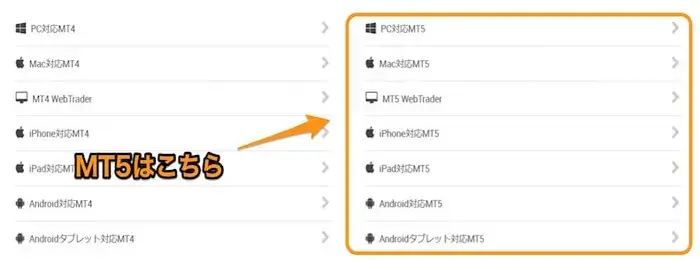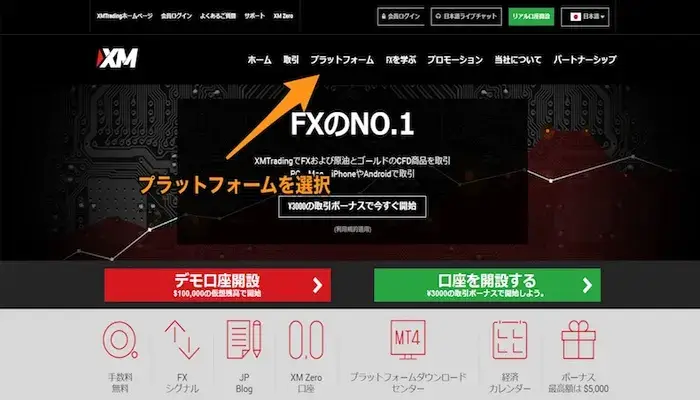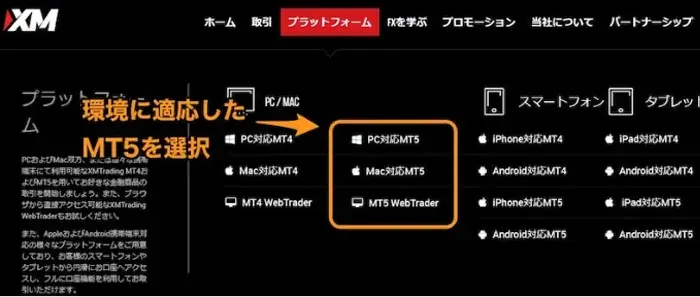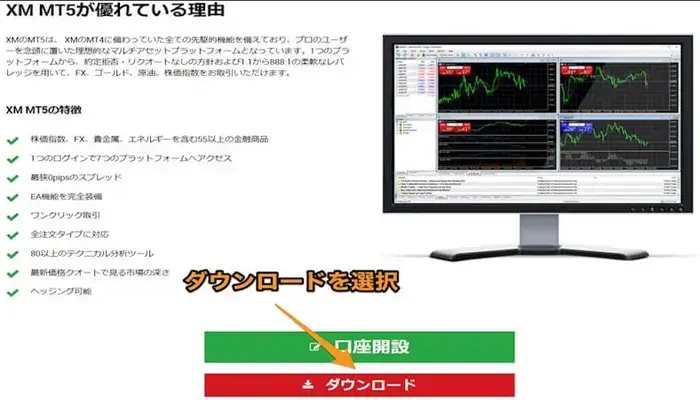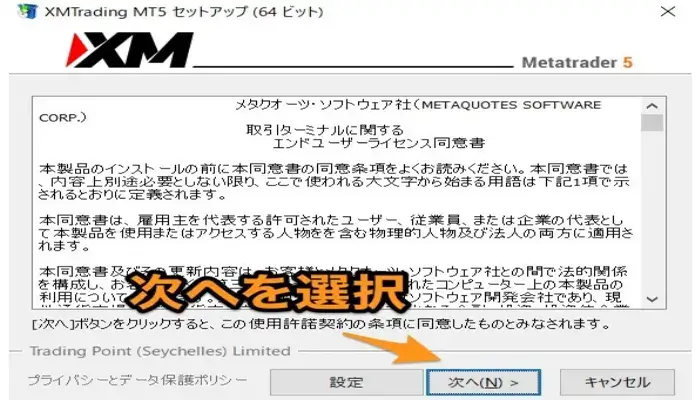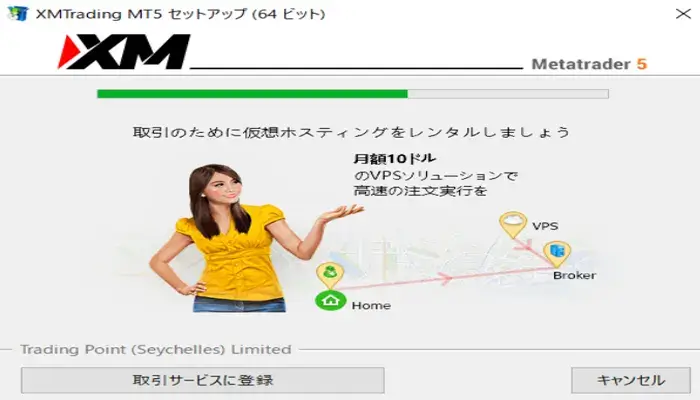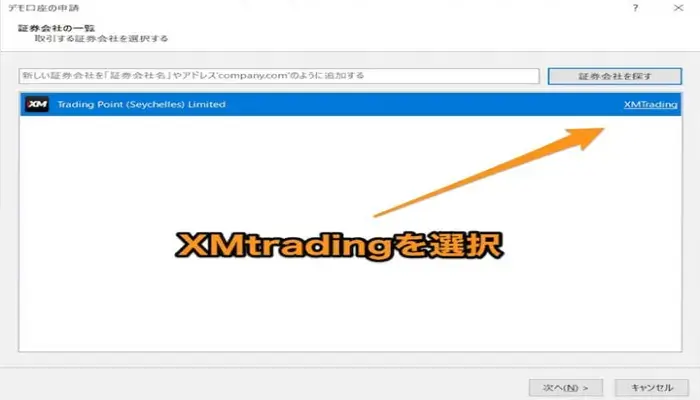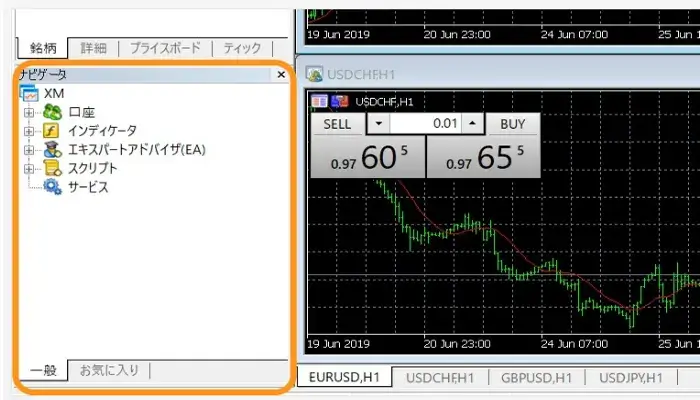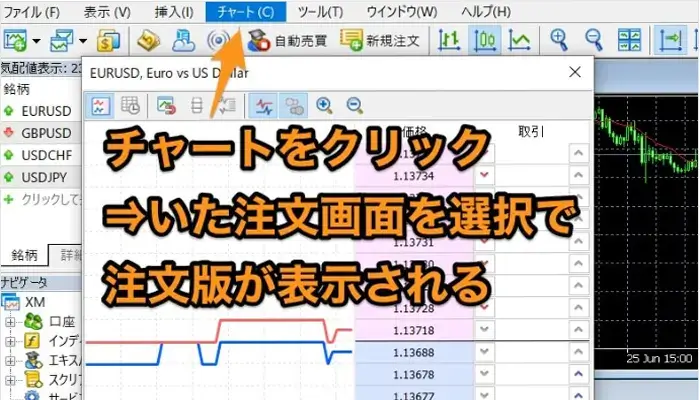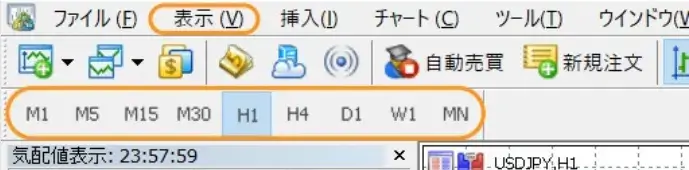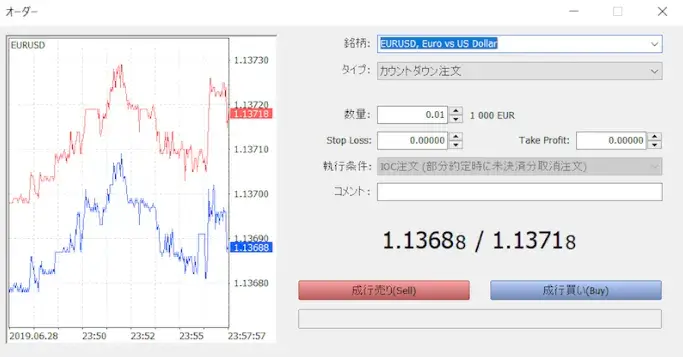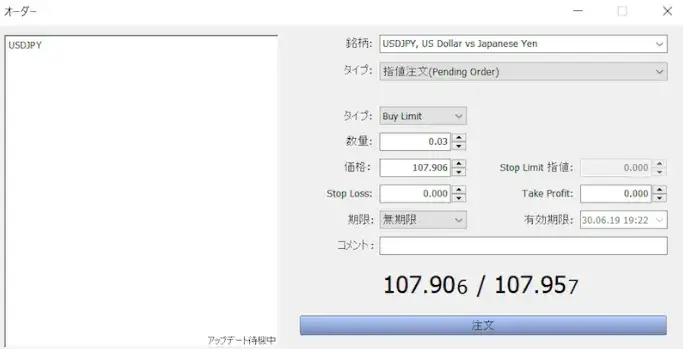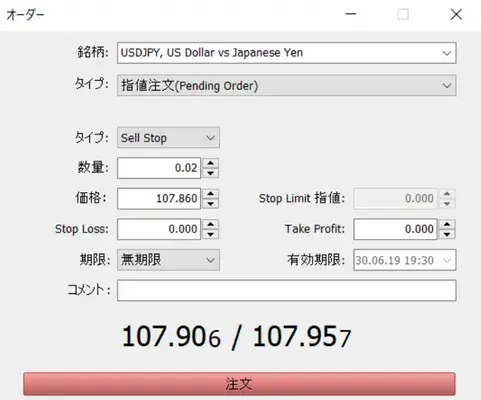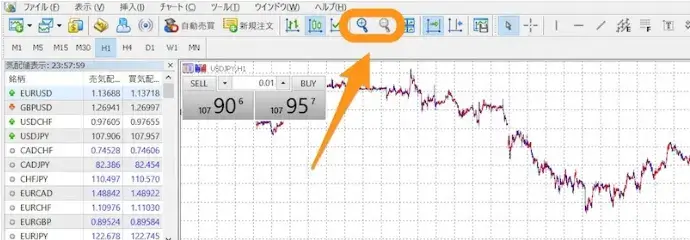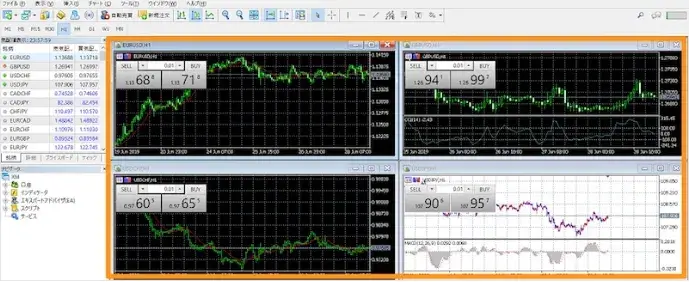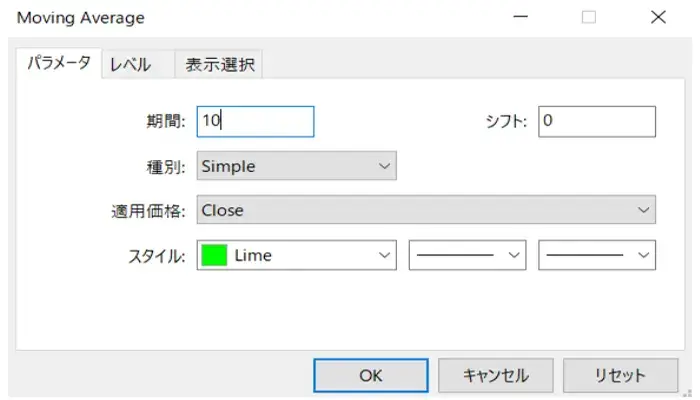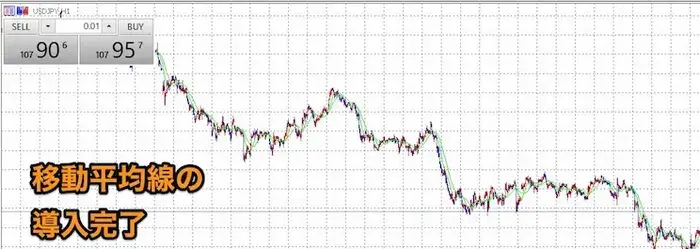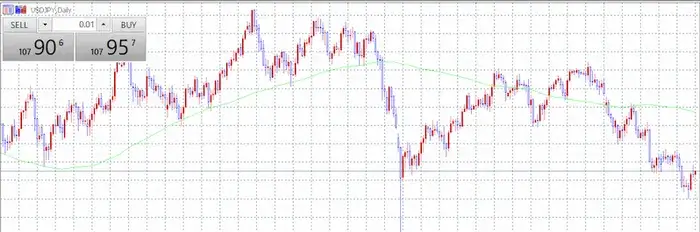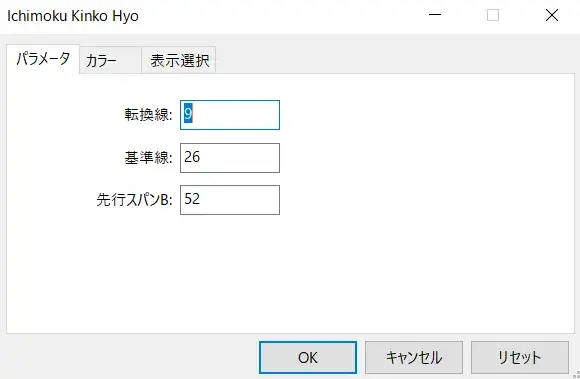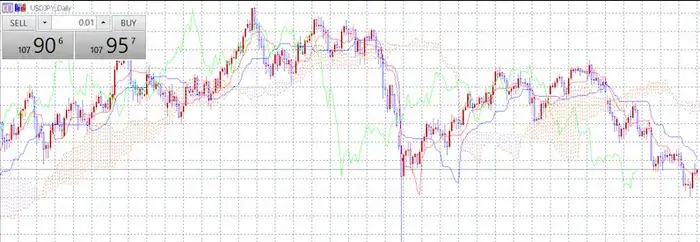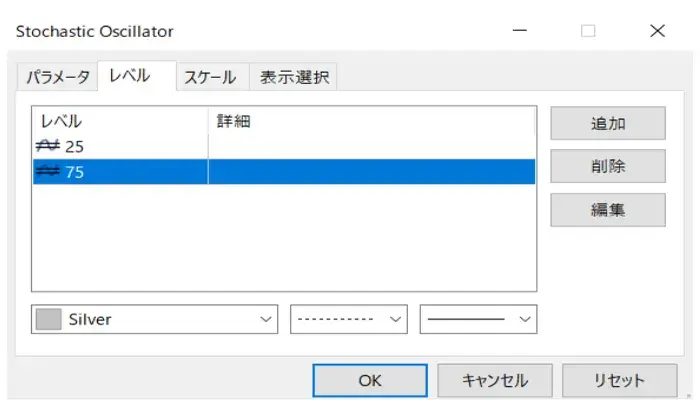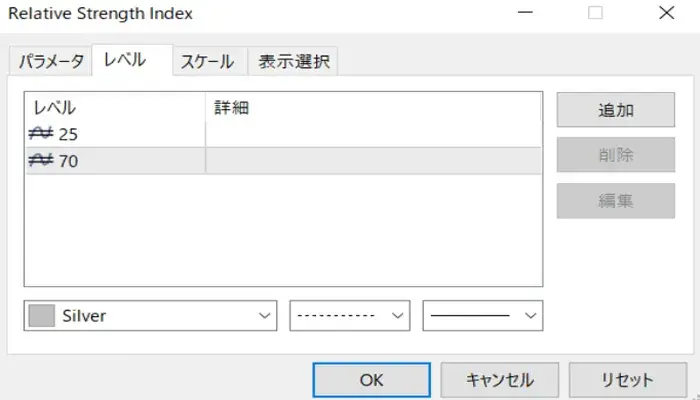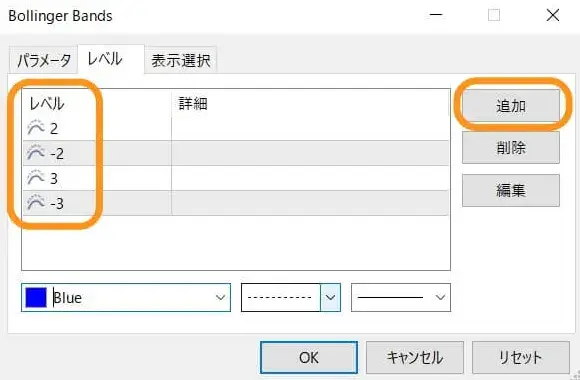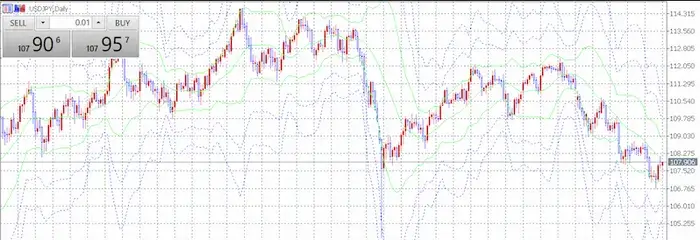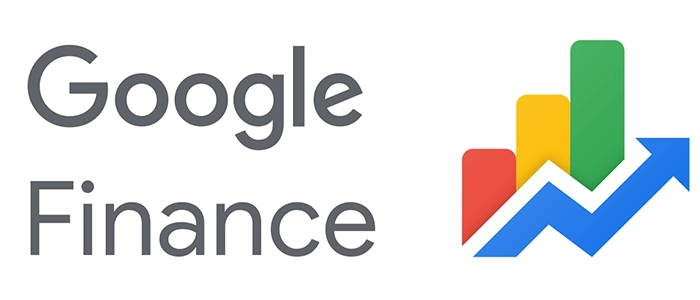【バイナリーオプション】MT5の設定手順とメリット・デメリットを徹底解説
MT5を使うのに向いてる人は?
スピード重視で細かい分析をしたい中級者以上の人ですね!
「バイナリーオプションにMT4とMT5どちらを使えばいいのか迷う…。」
結論、MT5はMT4の上位互換なので、取引に慣れた人はMT5・初心者はMT4を使っておけばOK。
今回はバイナリーオプション中級者に向けて、MT5の導入方法を解説します。
ダウンロードの手順や使いこなすためのMT5の特性の理解まで詳しく説明していきますよ。
バイナリーオプションでMT5を使うメリット5つ
バイナリーオプション取引に慣れてきたらMT5を使うことをお勧めします。
使えないサインツールが多かったり、MT5に対応していない業者もあったりとデメリットがあることは否定できません。
今はかなり増えましたが、以前はMT4に圧倒的に負けていました。
それでもMT5をおすすめします。MT4よりもMT5をおすすめする理由は以下のメリット5つに起因しています。
時間足が多いのは分析に有利になりますね!
動作も早いのでストレスフリーです。
アップデートがある
MT4は現在はアップデートが終了し、不具合の修正のみとなっています。
でも、MT5はMeta社が推奨しているプラットフォームであり、現在もアップデートが行われ改良が続いているメリットがあります。
| MT4アップデート履歴 | ・2021年10月14日 ・2021年7月23日 ・2021年5月14日 ・2021年3月19日 |
|---|---|
| MT5アップデート履歴 | ・2022年2月11日 ・2022年4月29日 ・2022年4月21日 ・2022年4月15日 ・↓ ・2024年3月7日 ・2024年3月22日 ・2024年5月31日 ・2024年6月7日 ・2024年6月21日 ・2024年9月27日 ・2024年10月4日 ・2024年10月11日 ・2024年12月6日 ・2024年12月13日 |
とてつもなく長くなるので間を省いて最新のアップデートまでご紹介しました。
基本的に1ヶ月に2回程度のアップデートが行われています。内容についてはMT5の公式サイトに詳細が書かれているので気になる人はご確認下さい。
最新の状態で使いたい人にはMT5がぴったりです。
自動計算速度を高速化したり、パラメーターサポートを追加したりと色々なアップデートが行われています。
時間足が多い
MT4では9種類の時間足しか利用できませんでしたが、MT5では11種類増えて全21種類になりました。
時間足の内容は以下の21種類です。
| MT4 | ・1分足 ・5分足 ・15分足 ・30分足 ・1時間足 ・4時間足 ・日足 ・週足 ・月足 |
|---|---|
| MT5 | ・1分足 ・2分足 ・3分足 ・4分足 ・5分足 ・6分足 ・10分足 ・12分足 ・15分足 ・20分足 ・30分足 ・1時間足 ・2時間足 ・3時間足 ・4時間足 ・6時間足 ・8時間足 ・12時間足 ・日足 ・週足 ・月足 |
短期売買のバイナリーオプションでは時間足が増えたことによってMT4より詳しく値動きが把握できて、より細かい分析ができるようになりました。
したがって、より精度・勝率の高いエントリーが可能になります。
上位足で相場の全体的な方向性を探り、下位足でエントリーの根拠をじっくり分析して勝ちを狙いに行ってみましょう。
時間足が多いMT5なら取引と相性がいいチャートを瞬時に表示できますよ。
動作が速い
MT5は従来のMT4よりも動作スピードが速いです。
メモリの消費量が少ないメリットがあるMT4は、その反動で動作が全体にもっさりして重たい印象がデメリットになっています。
でもMT5はメモリ消費量が多いですが、サクサク動作するのが特徴です。
特に価格の変動が大きくMT4では重たくなりやすい仮想通貨の取引をする人に、MT5の動作スピードは大きなメリットがあります。
仮想通貨取引が可能で、MT5に対応している海外FX業者は以下の通りです。
| XM Trading | 公式サイト |
|---|---|
| FXGT | 公式サイト |
| Exness | 公式サイト |
| HFM | 公式サイト |
業者によってはMT5は対応していても、仮想通貨取引がない場合もあるので注意して下さい。
おすすめは信頼性もあり使いやすいXM Tradingです。
MT5を導入すれば短期売買を主とするバイナリーオプションでは、MT4よりもタイムラグが生じずに精度の高い売買を行えます。
じゃあMT5を使うにはハイスペックPCが必要?
10年以上前など極端に古いパソコンじゃないなら問題ないです!
ナビゲーターウィンドウが見やすい
ナビゲーターウィンドウは画面の管理ツールです。
インジケーター・自動売買ツール・口座などを項目ごとに整理できるようになっているので視覚的にすっきりしていて見やすくできます。
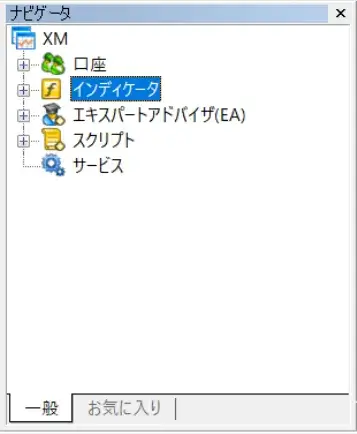
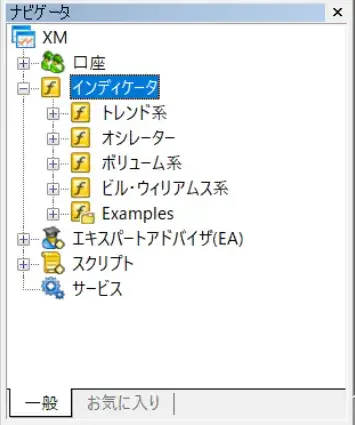
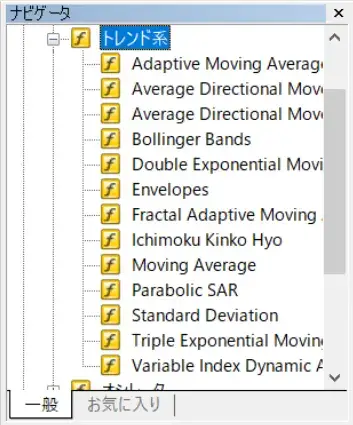
自分でもフォルダを作成できるので、より自分好みにMT5を操作できるようになっています。
気配値を把握しやすい
MT5ではMT4の通貨ペアリストとティックチャートの2種類に加え、「プライスボード」が使用可能になりました。
右側の赤と青のレート表示がプライスボードです。
プライスボードによって様々な通貨の情報が直感的に把握できるというメリットがあります。
ワンクリックパネルから注文をすることも可能です。主にFXトレーダーがプライスボードの機能を活用しています。
スプレッド・高値・安値などが確認しやすくなりました。
情報量が多くて慣れるまでは戸惑いそう…
難しそうに見えますが意外と早く使いこなせるようになりますよ!
リアルタイムで最新の経済ニュースが閲覧可能
MT5の画面にはリアルタイムで経済ニュースが流れます。
これはMT4にはない新たな機能で為替に対する地政学的なリスクにもMT5ではすぐに把握して対応することができるのです。
表示されていないという人は、ツールをクリックして下さい。
オプションからサーバーをクリックして、ニュースを有効にするにチェックが入っているかを確認します。
取引前にニュースもチェックしておけば、分析の材料になります。
エントリーしようと思っている通貨ペアや銘柄に影響を与えるニュースがあった場合、事前にリスクや動向が予想できるのでとても便利です。
したがって、より精度の高いエントリーが可能になります。
MT5のデメリット
MT5はいいことだらけに見えますがデメリットってあるんですか?
シグナルツールやカスタムインジケーターが少ないことです。
MT5よりMT4を使ったほうがいい人は以下の人です。
カスタムインジケーターを使いたい人
シグナルツールを使いたい人
MT4もMT5もロシアのメタクォーツ社が開発していますが、実はMT5に導入できるシグナルツールやカスタムインジケーターはMT4にくらべると少ないです。
ただ、どんどん増えてきているので今後に期待はできます。
MT5が登場した当時よりも、現在はかなり幅広い使い方できるように環境が整っているので、そこまでデメリットには感じないでしょう。
MT5のダウンロードのやり方
今回はXMでのMT5のダウンロード方法をご紹介します。
MT5を利用するには海外FX業者の口座を開く必要があります(入金や取引をする必要はありません)
日本人利用者の多い業者である、XMを例にしてご紹介します。
「取引プラットフォームタイプ」を「MT5」に設定して口座開設時
上のボタンからXMのデモ口座の画面にジャンプできますので、取引プラットフォームタイプをMT5にして登録しましょう。
口座開設時に、氏名、住所、電話番号など基本的な個人情報を入力します。
その段階で「取引口座詳細」にて取り扱う基本通貨や投資額、レバレッジなどを決めることができ、MT5とMT4の2つのプラットフォームを選ぶことができます。
※今回はMT5を利用するので「MT5」を選択します。
口座開設が完了すると上のような画面が出てきます。
すぐに登録したメールアドレスにXMからメールが送られてくるので、そのリンクからXM口座の登録プロセスを完了させます(ボタンを2つ押せば完了するので1分で完了できます)。
※口座開設時にご自身でパスワードを設定し、メール送付時にXM側がIDを送ってくるので登録プロセスを完了させるために必要です。
MT5のダウンロードページへの行き方(2種類)
MT4とMT5の導入には「口座開設後にそのままダウンロードに向かう方法」と「XMのホーム画面から導入に向かう方法」の2つの方法があるのでそちらをご紹介します。
その1)口座開設からそのままプラットフォーム導入に向かう
登録プロセスが完了すると次にMT5プラットフォームをダウンロードするように誘導されるので従います。
このようにXMの口座開設の手順に従うとMT4とMT5を選べる画面にたどり着けます。
このページを下にスクロールすると次のような画面になります。
ここでご自身のデバイスにあったものを選択します。
その2)XMのホーム画面から導入に向かう方法
もしくは、XMのホーム画面から「プラットフォーム」というボタンを選択します。
すると、デバイスごとに選択できる画面がプルダウンされてくるのでご自身の環境に合ったものを選択してください。
ご自身のデバイスに合ったダウンロード方法を選択するとダウンロードができる画面が出てきます。
MT5をダウンロードする
MT5のダウンロード画面に進んだら、赤いボタンの「ダウンロード」を選択してしばらく待ちます(数秒でダウンロードが完了します)。
MT5プラットフォームのダウンロードにあたって下の画面が出てくるので「次へ」を選択します。
次に下のような画面が出てきてダウンロードが開始されます。
ダウンロードが完了するとバイナリーオプションの業者を選択できますので、ご自身の口座(今回はXMを利用しています)を指定します。
※ここで、ログイン(XM側が決めたID)と、パスワード、サーバを入力します。
導入が完了するとMT5の画面が自動で開きます。
画面左上にご自身が指定した業者が表示されているとうまく同機していますので、確認出来たら完了です。
MT5の初期設定のやり方
MT5を始めて使う方であれば特に、ダウンロードしてもどうやって使えば良いのかわからない方が多いでしょう。
初期状態からの基本的な使い方から徹底解説していきます。
メニューバー
メニューバーでは、気配値や表示通貨ペアの選択、ストラテジーテスターの表示、インジケーターの選択などMT5内の操作のほとんどがここで行えます。
操作に迷った時は開いて確認してみて下さい。
ツールバー
売買注文や自動売買、各ウィンドウの表示・非表示がアイコンで表示されていて、直感的に操作できるようになっています。
このようにツールバーでは、よく使う機能をすぐに使えるように表示しているのです。
気配値表示ウィンドウ
気配値表示ウィンドウでは通貨ペアとその気配値(買い値・売り値)が一覧で把握できます。
表示させる通貨ペアの追加や削除も可能です。
テクニカル分析をしたい通貨ペアが限定的な人は、不要な通貨ペアを削除してすっきりさせた状態で使うと見やすくなります。
ナビゲーターウィンドウ
ナビゲーターウィンドウでは、「口座」を選択することで保有している複数の口座の切り替え操作ができます。
さらに、「インジケーター」ではトレンド系・オシレーター系の様々なインジケーターが使用できて、「エキスパートアドバイザー(EA)」の選択も可能です。
MT5で任意の通貨ペアを表示させる
MT5で好きな通貨ペアを表示させたいときは、画面左上の「ファイル」を選択し、「新規チャート」を選択すると表示できます。
並べて複数表示も可能なので、取引前にぜひ試してみて下さい。
MT5で定型チャートを保存する
自分好みにカスタマイズしたチャートを保存する方法をご紹介します。
チャート上で右クリックして「定型チャート」を選択して、「定型チャートの保存」を選択するとフォルダに保存されます。
同じ設定のチャートをすぐに取り出せる便利な機能です。
ローソク足を表示する
初期状態のMT5はチャートの表示方法がバーチャートになっています。
そこで、テクニカル分析をしやすいようにローソク足に変更する方法をご説明します。
メニューバーの「チャート」を選択して「ローソク足」を選択すると、見慣れたローソク足が表示されます。
また、ツールバーの新規注文の横のアイコンをクリックしてもローソク足を表示できます。
バーチャート・ローソク足・ラインチャートの3つが選択できますので、ここで自分好みの価格表示を設定しましょう。
ほとんどの人がローソク足チャートを使っています。
MT5で注文版を表示させる方法
メニューバーの「チャート」を選択すると「いた注文画面」がクリックできます。
そこで、注文版が表示できます。
リアルタイムでの需給の判断が可能です。
MT5チャートカラーを変更する
初期状態ではチャートの背景色が黒になっているため変更する方法をご紹介します。
チャート上にマウスのカーソルを当て右クリックします。
次に「プロパティ」を選択すると「背景色」が選択できるので、分析をする時に目が疲れないご自身の好きな色に選択して下さい。
また、ローソク足の色もプロパティの「上昇バー」や「下降バー」で変更できます。
時間足を変える
チャートの時間足の表示について、メニューバーの「チャート」を選択すると「時間足設定」があるので選択します。
1分から30分、1時間から12時間、日足、週足、月足と21種類の時間足を選択できます。
また、メニューバーの「表示」を選択して「ツールバー」から「時間足設定」の順に選択していきます。
すると、ツールバー下部で時間足が選択できるようになります。
MT5は時間足が多いので見つからない時は一覧から選んで下さい。
MT5で売買注文をする
ツールバーの「新規注文」を選択します。
※バイナリーオプションの場合はMT5上で注文することはできません。FXの注文のみになります。
成行注文の場合
成行注文の場合、「ツールバー」の「新規注文」を選択すると上の画面が表示されます。
上から順に、取引したい通貨ペアを選択して「カウントダウン注文」を選択し、取引数量を選択します。
そして最後に「成行売り」・「成行買い」を選択すると成行注文の完了です。
指値注文の場合
指値注文の場合、成行注文と同様に「ツールバー」の「新規注文」を選択すると上の画面が表示されます。
上から順に、取引したい通貨ペアを選択して「指値注文」を選択し、次に「タイプ」を選択する際に買いの場合であれば「Buy Limit」、売りの場合であれば「Sell Limit」を選択します。
最後に取引数量と価格を選択し、「注文」を押せば、指値注文が完了します。
逆指値注文の場合
指値注文の場合、指値注文と同様に「ツールバー」の「新規注文」を選択すると上の画面が表示されます。
上から順に、取引したい通貨ペアを選択して「指値注文」を選択し、次に「タイプ」を選択する際に買いの場合であれば「Buy Stop」、売りの場合であれば「Sell Stop」を選択します。
次に取引数量を選択し、希望価格を選択します。
最後に「注文」を押せば、指値注文が完了します。
MT5で全通貨の気配値を表示させる
初期状態だと気配値ウィンドウの中で3つか4つしか通貨の気配値が表示されません。
そこで、より多くの通貨の気配値を表示する方法をご説明します。
メニューバーの「表示」を選択します。
次に「気配値表示」を選択して通貨ペアの上で右クリックし、すべて表示をクリックすると表示されます。
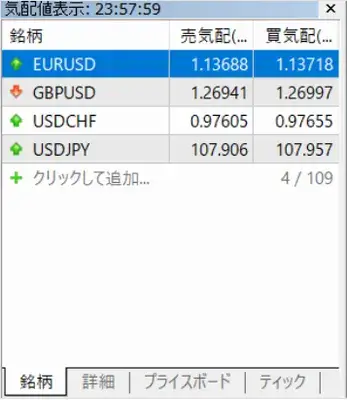
(初期状態の気配値)
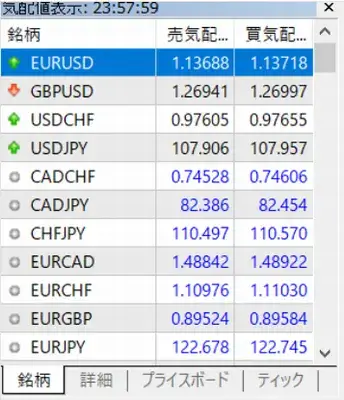
(すべて表示した気配値)
13)MT5のチャートを拡大・縮小する
ツールバーのプラスボタンとマイナスボタンでチャートの拡大・縮小ができます(6段階の拡大・縮小が可能)。
自動スクロールさせる
過去のチャートを見ているときに、自動で最新の価格までスクロールしてくれる機能で「自動スクロール」があります。
メニューバーの「チャート」か、あるいはツールバーのアイコンをクリックすると自動スクロールを選択できます。
取引の復習などで長くチャート画面をみたい時は止めておかないと勝手にスクロールしてしまうので注意!
チャートの右側を空白にする(シフト機能)
チャートの右側に空白ができることで見やすくなる方もいるのではないでしょうか。
そこで、「シフト」という機能をご紹介します。
自動スクロールと同様にメニューバーの「チャートシフト」か、あるいはツールバーアイコンをクリックするとチャートの右側に空白ができます。
シフト機能が追加されると下のようにチャートの右側に空白ができます。
MT5でチャートを整理する
チャートを4つ、5つ、6つと複数表示して一目で見たいときにはツールバーの四分割アイコンを選択して複数表示します。
また、新規チャートの追加をすればさらにチャートを増やせます。
1つのチャートだけ拡大したいときは、チャートの右上の拡大ボタンを押せば拡大されますし、既存のチャートは消えずに残ります。
四分割されたチャートは上のようになります。
バイナリーオプションでは関連性がある通貨ペアのチャートを表示させておくと分析の精度が上がります。
MT5でのインジケーターの設定
MT5を使うのであればもちろんインジケーターも使うでしょう。そこで、インジケーターの設定方法をご紹介します。
メニューバーの「挿入」からインジケーターを設定するか、あるいはナビゲーターウィンドウからインジケーターを設定することも可能です。
ここでは特に代表的なインジケーターである「移動平均線」を導入してさらに詳しく設定方法を解説していきます。
では「挿入」⇒「インジケーター」⇒「Moving Average(移動平均線)」と選択していくと下のようなパラメータ設定の画面が出てきます。
期間やスタイルカラー(適用価格や種別の設定もありますが特にこだわりがない場合はそのままで大丈夫です)を任意で設定して「OK」をクリックするとチャート上に表示されます。
このように移動平均線だけでなく初期状態でもかなり多くのインジケーターがあります。
次は おすすめのインジケーターや設定の仕方、パラメータ設定まで解説していきます。
MT5で使うべきインジケーター
インジケーターとは「移動平均線」や「ボリンジャーバンド」などチャートを統計的に予測する機能です。
簡単に言うとテクニカル分析をより早く容易にするためのものです。
ここではMT5で使うべきおすすめのインジケーターをご紹介します(すべて初期状態で付いている無料のインジケーターです)。
移動平均線(Moving Average)
移動平均とは、かなり一般的に使われているインジケーターで、例えば5日移動平均線だと直近5日間の平均価格を繋いだ線の事を指します。
単純にトレンドの方向性を把握できますし、ゴールデンクロスとデッドクロスも把握することができます。
パラメータ設定では「期間」を設定しますが上では「100日移動平均」にしています。
ご自身の時間足にあったパラメータに合わせましょう。
(100日移動平均線の表示)
一目均衡表(Ichimoku Kinko Hyo)
一目均衡表は、「転換線」「基準線」「遅行スパン」「先行スパン1」「先行スパン2」の種類の線でトレンドを予測します。
先行スパン1と先行スパン2で挟まれた部分を「雲」と呼び、雲を抵抗線と考えて下さい。
つまり、価格が雲を上回ると「買いシグナル」(ゴールデンクロス)、価格が雲を下回ると「売りシグナル」(デッドクロス)と判断します。
パラメータ設定はデフォルトのままで表示します。
一目均衡表を見ると「雲」が表示されていることが分かります。
MACD
マックディーは「移動平均収束拡散手法」や「移動平均収束乖離手法」と呼ばれ、2つの移動平均線を併用し売買シグナルを読むテクニカル指標です。
MACDはボックス相場に強くトレンド相場に弱いのが特徴です。
使い方は、「MACD」と呼ばれる線とシグナルと呼ばれる線の推移でトレンドを判断します。
MACDがシグナルを上回ったとき「買いシグナル(ゴールデンクロス)」となり、逆にMACDがシグナルを下回ったとき「売りシグナル(デッドクロス)」となります。
パラメータ設定はデフォルトで表示します。
(MACDの表示)
ストキャスティクス(Stochastic Oscillator)
ストキャスティクスの考え方は極端に表すと0%に近ければ近いほど売られすぎで、100%に近ければ近いほど買われすぎと判断します。
一般的に75%以上のときは買われ過ぎ水準、が25%以下のときは売られ過ぎ水準となります。
したがってここではレベルの設定は売られ過ぎ水準を25、買われ過ぎ水準を75に設定することをお勧めします。
レベルを25から75に設定します(パラメータ設定はそのままです)。
(ストキャスティクスの表示)
RSI (Relative Strength Index)
相場の過熱感を表したものです。特徴としては、RSIはボックス相場(レンジ相場)のときに特に有効に働きます。
ただし、トレンド相場の際にこのインジケーターに従うと、ダマシに遭うことが多いです。
一般にRSIは25~20を下回ると「売られ過ぎ」ており、70~80を上回ると「買われ過ぎ」だと考えられています。
したがってレベルの設定は売られ過ぎ水準を25、買われ過ぎ水準を70に設定することをおすすめします。
レベルを25から70に設定します(パラメータ設定はそのままです)。
つまり相場が買われ過ぎ水準に達していると売りサインになり、売られ過ぎ水準に達していると買いサインということになります。
ボリンジャーバンド(Bollinger Bands)
価格が移動平均に対してどのくらい乖離すると反転するのかを統計的に予測します。ボリンジャーバンドはボックス相場とトレンド相場の両方で有効です。
標準偏差は±1σ,±2σ,±3のレンジがあり、相場はそれぞれ約68%、約95%、約99%の確率で収まるとされています。
活用方法はシンプルで、相場が-1σ~-3σに近付いた時「買いシグナル」、相場が1σ~3σに近付いた時「売りシグナル」と判断できます。
レベルの設定で「追加」を選択します。
そして、2、-2、3、-3を入力し±1以外の標準偏差を表示させます。
MT5で使えるツールは?
では最後にバイナリーオプションにおけるMT5で便利かつ頻繁に使うツールをご紹介します。
以下のツールを使えるようになるとバイナリーオプションがとても便利になるでしょう。
自動スクロール
上の「MT5の使い方」でご紹介した「自動スクロール」の機能はかなり便利です。
過去のチャートを見ているときに、最新の価格が更新されるたびに最新の価格まで自動でチャートウィンドウが動いてくれる機能です。
もし、自動スクロール機能がなかったら、価格が更新されてもすぐに気づけず、自分でスクロールしないといけません。
メニューバーの「チャート」か、あるいはツールバーのアイコンをクリックすると自動スクロールを選択できます。
シフト機能
上の「MT5の使い方」でご紹介した「シフト機能」もまた便利です。
シフト機能とはチャートの右側に空白ができる機能で、最新の価格を見やすくできます。
そこで、「シフト」という機能をご紹介します。
自動スクロールと同様にメニューバーの「チャートシフト」か、あるいはツールバーアイコンをクリックするとチャートにシフト機能を適応できます。
定型チャートの保存
上の「MT5の使い方」でご紹介した「型チャートの保存」をご紹介します。
自分でカスタマイズしたMT5のチャートがなくなってしまうと、また一からカスタマイズをし直すことになります。
そこで、「定型チャート」として保存しておくことでいつでも自分用のチャートを表示できます。
定型チャートはチャート上で右クリックして「定型チャート」を選択して、「定型チャートの保存」を選択するとフォルダに保存されます。
バイナリーオプションのMT5についてのまとめ
バイナリーオプションで勝つにはテクニカル分析は必須です。
MT4やMT5を使えば誰でも相場分析ができます。無料でダウンロードができるので、お金がかかることも一切ありません。
初心者はまずは移動平均線など基本のインジケーターから覚えましょう。
インジケーターの組み合わせや分析方法はたくさんあるので、まずは自分の取引手法に効果が高い方法から練習してみて下さい。
MT5を活用して勝率アップ!
高額な有料ツールなんて必要ありません
| この記事を書いた人 |
|---|
|
出身:大阪府 趣味:釣り・旅行 投資歴:10年 サイト管理人の田中国男です。 僕がBO初心者の時、詐欺業者に入金後、資金を持ち逃げされて悔しい思いをしました(泣) さらに詳しいプロフィールはこちらに! |
バイナリーオプションを基礎から学ぼう!ハイローワールドトップページへ

ハイローオーストラリアのあらゆる情報を徹底網羅した総合情報サイト【ハイローワールド】。 トップページでは、ザオプションについて基礎から解説しています。
使わなきゃもったいない!デモトレードを活用して損失回避!
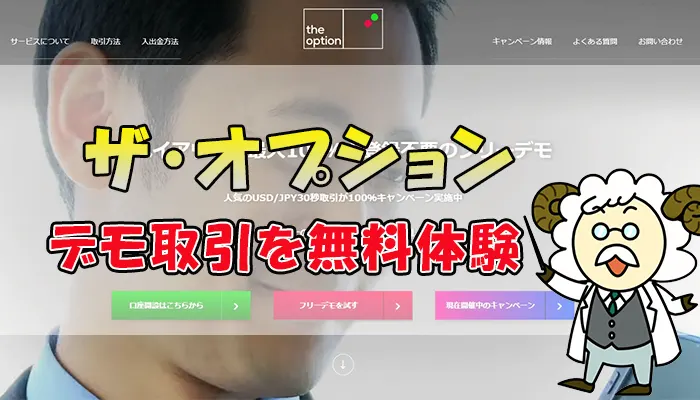
デモトレードの活用法を知らずに取引を重ねても、損失を積み重ねる結果になるかもしれません。バイナリーオプション初心者から上級者まで必見情報です。