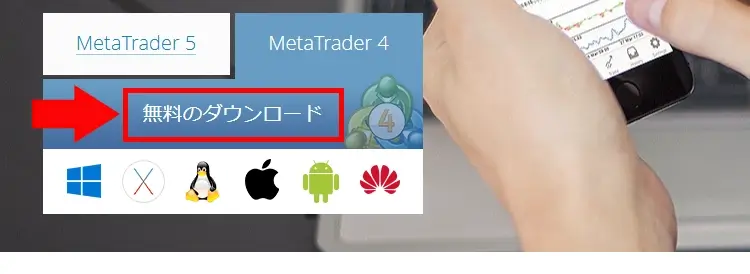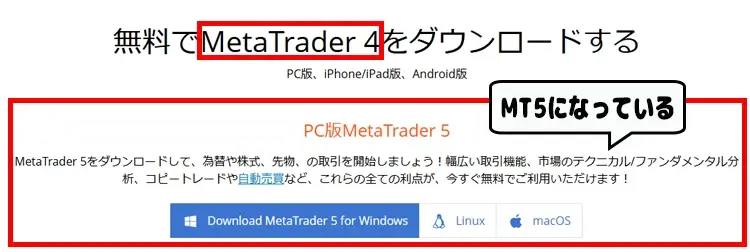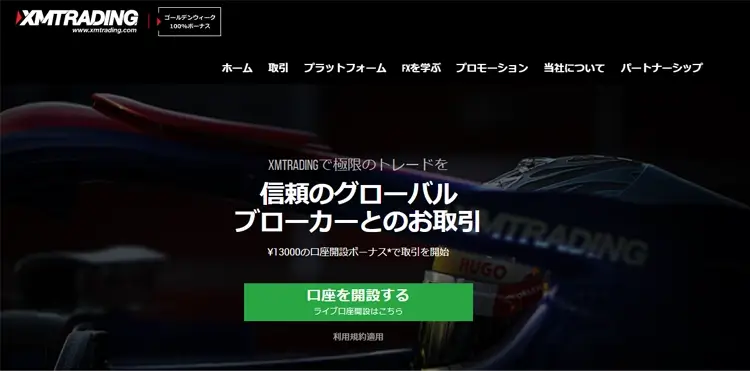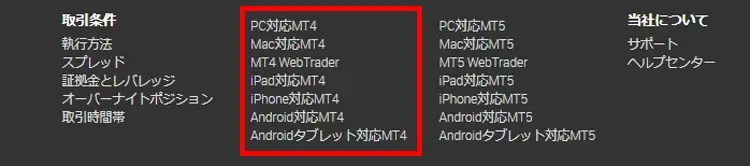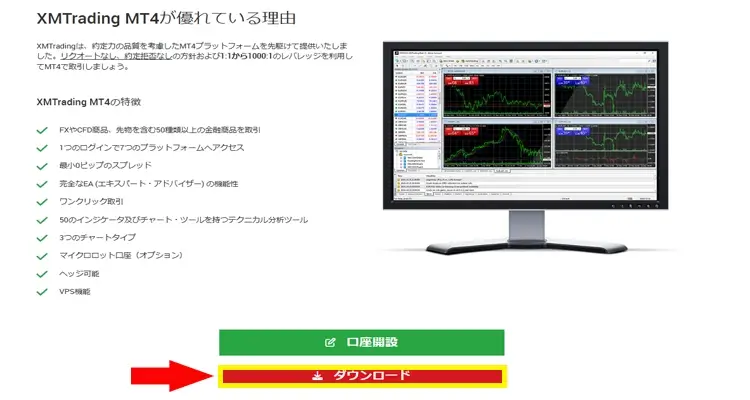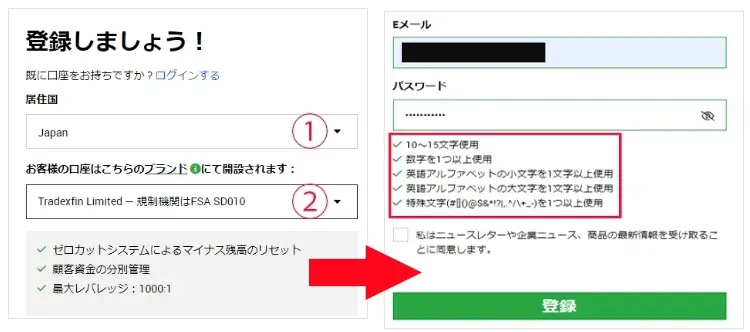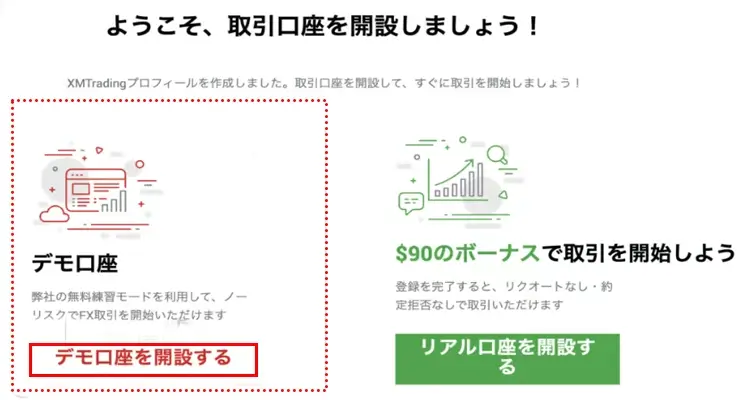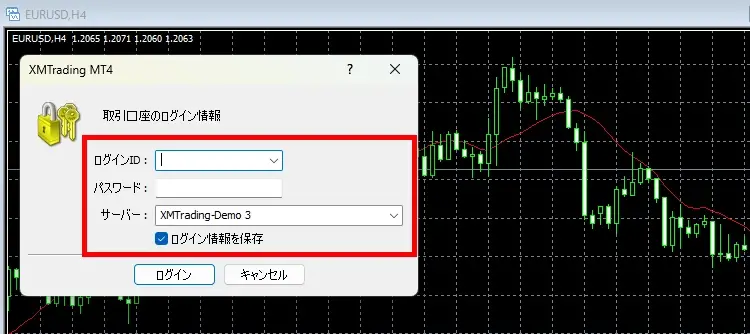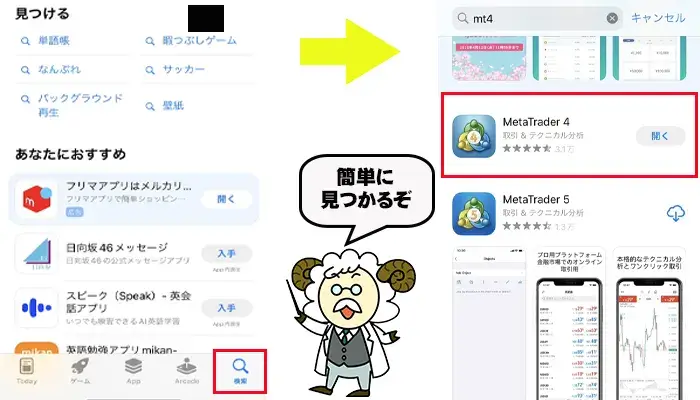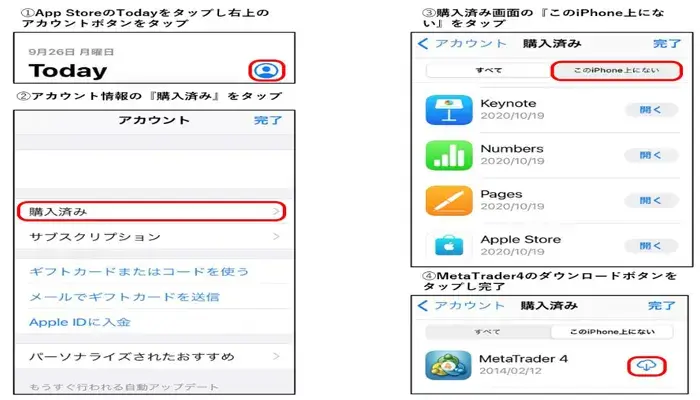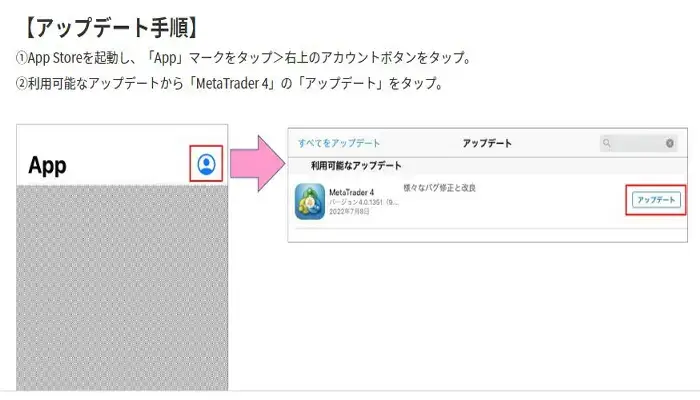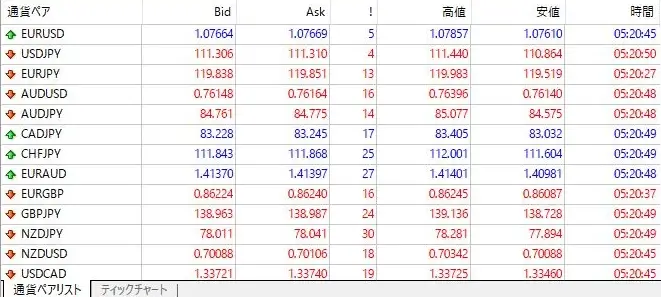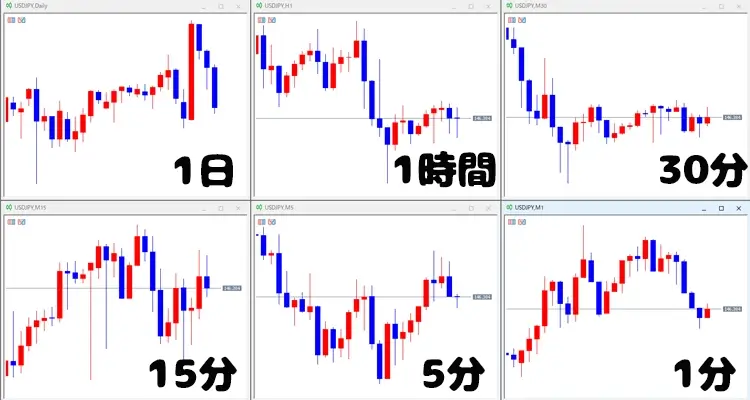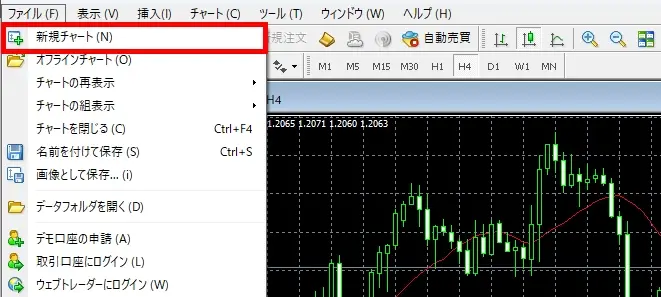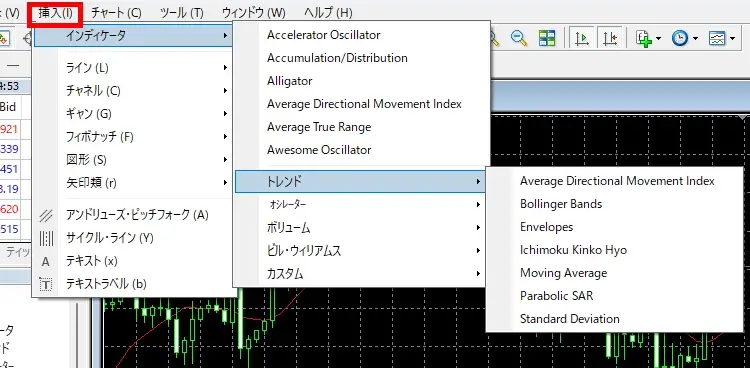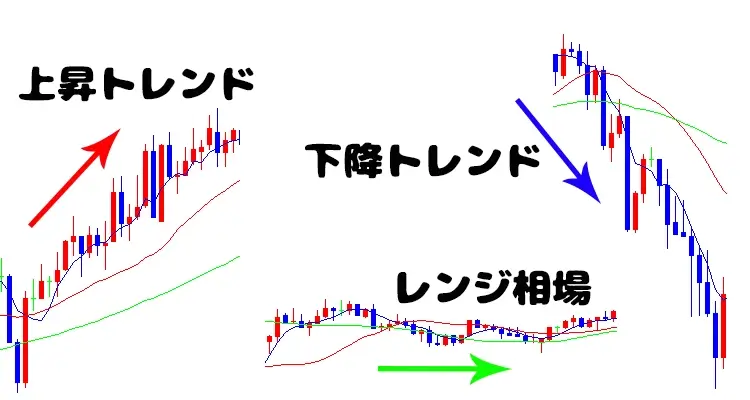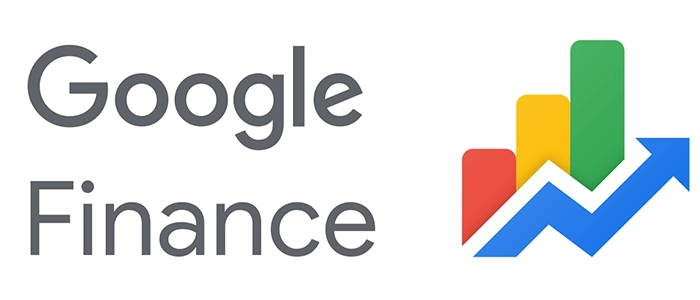ハイローオーストラリアのMT4をPC・スマホでダウンロードする方法
ハイローオーストラリアは2025年6月30日にサービス終了となりました。
長年トップに君臨していたハイローオーストラリアがなくなることに不安を抱える人は多いですが、今後の業界を引っ張る存在になりうる業者が存在します!
取引条件もよく似ているザオプションです。
ザオプションでもMT4は活躍しますよ!
初心者はもちろん、環境を大きく変えずに取引を続けたい・信頼できる実績ある業者に移動したい、そんなトレーダーに強くおすすめします。
無料のデモも完備されているので、ぜひお試し下さい。
\ザオプションの始め方3STEP/
\口座開設数No.1のザオプション/
MT4はハイローオーストラリアからの提供はない
MT4はハイローオーストラリアからは提供されていません。
そもそもMT4はハイローオーストラリアの独自ツールではなく、メタクオーツ社が開発して提供している取引ツールです。
投資の分析ツールとして世界的に有名で、多くの人に活用されています。
| 提供 | MetaQuotes Ltd |
|---|---|
| 開発国 | ロシア |
| 料金 | 無料 |
| 対応 | PC・スマホ・タブレット |
MT4は無料で提供されているのにチャート分析だけではなく、自動売買(EA)を起動させることもできる優秀な取引ツールです。
ただ、残念なことにハイローオーストラリアからダウンロードはできません。
MT4をダウンロードして使うには、現在のところはMT4に対応している海外FX業者からのダウンロードがおすすめです。
メタ社からはダウンロードできないんですか?
公式からMT4をダウンロードすることはできません。詳しく解説しますね!
MT4公式サイトからもダウンロードできない
MT4には公式サイトがあり、ダウンロードページも完備されています。
アップデートが終了しMT5が推奨されている現在、無料のダウンロードと書かれたボタンをクリックしてもMT4は入手できません。
無料のダウンロードをクリックしてみます。
新しいページが開いたのですがよく見て下さい。上部はMT4をダウンロードすると書かれていても、実際のダウンロードはMT5になることが分かります。
上記のようにMT4の提供は公式でも行われていません。
MT5を使えばいいのですが、どうしてもMT4にこだわりたいという人は海外FX業者で口座開設をしてMT4をダウンロードしましょう。
公式が提供していないなら海外FX業者を使うしかないですね…
MT4非対応の業者もあるので事前に確認してから口座開設をして下さい。
MT4を使うならXMがおすすめ
海外FXもバイナリーオプションのようにたくさんの業者があります。
自分で好きな海外FX業者を選んでMT4をダウンロードしてもいいのですが、ハイローオーストラリアとのズレが少なく相性がいいのはXMです。
MT4対応業者の中から検討してみて下さい。
| XM Trading | 海外FX業者の人気・利用率No.1 |
|---|---|
| AXIORY | 完全信託保全で安心 |
| exness | ロスカットレベル0 |
| FBS | 最大レバレッジ3,000倍 |
| BigBoss | サーバーが強い |
XMは海外FX業者人気No.1で、ハイレバレッジ・低スプレッド・豪華なボーナスなどハイローオーストラリアのような待遇が準備されています。
FX取引はしないのであれば、迷わずにXMで口座開設をしてみましょう。
もちろんリアル口座を開設しなくても、デモ口座があればMT4を利用することができるのでデモのみの開設でも問題ありません。
\13,000円分のトレード資金がもらえる!/
もしFX取引もしてみようと考えているのであれば、他の海外FX業者の取引環境もじっくり比較して選んでみて下さい。
XMの口座開設方法は以下で詳しく解説しています。
MT4のダウンロード方法
ではMT4のダウンロードを始めましょう。
今回はXMで口座開設をしたと仮定して解説しますが、他の海外FX業者からMT4をダウンロードする時も手順はほとんど変わりません。
MT4ダウンロードは3ステップです。
MT4のダウンロードの手順①MT4をダウンロードする
②XMのデモまたはリアル口座を開設する
③MT4にログインする
手順を1つずつ詳しく解説します。
①MT4をダウンロード
XMの公式サイトの下部にMT4ダウンロードメニューがあります。
パソコン版・Mac版・iPad版・iphone版・Android版などが並んでいますが、今回は利用者が多いパソコン版で見ていきましょう。
PC対応MT4をクリックすると、ダウンロードページが開きます。
赤いダウンロードボタンをクリックして下さい。
MT4のダウンロードを進めていると、同意書が出てくるので目を通したら次へで同意を行って下さい。
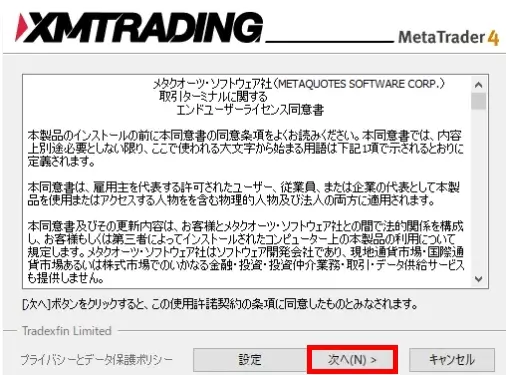
これでMT4のダウンロードは完了です。
ハイローオーストラリアのテクニカル分析に活用するためには、もう少し手順を踏まないといけないので続けて行きましょう。
②XMのデモまたはリアル口座を開設する
XMのデモまたはリアル口座を開設しましょう。
海外FX取引には興味がないという人はデモ口座で問題ないです。後からリアル口座を開設して、取引を始めることもできます。
XMのデモ口座開設はすぐに終わる簡単な手続きで3ステップです。
まずはプロフィール登録を行います。
住んでいる国やメールアドレスを入力して、パスワードを設定するだけなので詳細な個人情報の入力はありません。
XMでは口座のブランドの選択ができますが、2種類のうちどちらを選んでもサービス内容に差はないです。
特に希望がなければそのまま変更せずに手続きを進めて下さい。
登録ボタンをクリックすると、入力したメールアドレスにXMからのメールが届くので確認してログインへ進みましょう。
取引口座を開設する画面になるので、デモ口座を選択します。
リアル口座を開設したい人は右側の緑のリアル口座を開設するをクリックして、より詳しい情報入力画面に進んで下さい。
以上でデモ口座の開設は完了です。
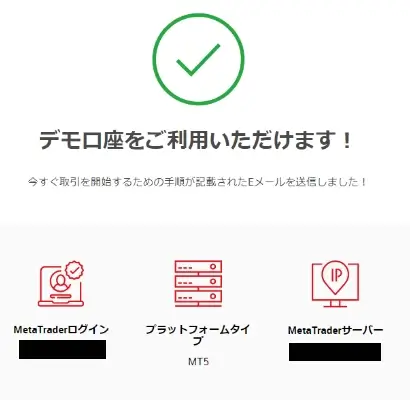
デモ口座の情報がメールで届くので確認してみましょう。
最終確認としてメール内に書かれている「デモ口座を開設する」をクリックすると認証されるので、ここでついにデモ口座の開設が完了しました。
メールにはサーバーやIDが書かれているので保存しておいて下さい。
間違って削除してしまわないように対策しましょう。
③MT4にログインする
ではMT4にログインをしてXMのデモ口座と連携させましょう。
ログインIDとサーバーはXMからのメールに記載されているので、そのまま入力すればログイン可能です。
パスワードは自分で設定したものを入力します。
ログインが成功すると右下にアンテナが表示されます。
うまくログインができなかった時は「回線普通!」と表示されるので、情報に間違いがないか確認し直してみて下さい。
ログインできたらMT4が使えるようになっています。
ハイローオーストラリアのテクニカル分析がすぐにでも行える状態ですが、まずは使い方を覚えるところから始めてみましょう。
色々な通貨ペアのチャートを開いてみましょう!
インジケーターも挿入してみるといいですよ。
スマホでMT4を使う方法
スマホでもMT4はダウンロードできます。
パソコンと同じようにMT4対応の海外FX業者のリアル口座またはデモ口座が必要になるので、まずは業者から選んでダウンロードに進んで下さい。
ただ、画面が小さく誤操作も起こりやすいのでMT4はPC版を使い、MT4のスマホアプリで分析をするのは避けましょう。
他にもスマホでMT4を使ううえで色々なデメリットがあります。
MT4スマホアプリをおすすめしない理由
①画面が小さく見にくい
②複数のチャートを表示することができない
③電波や充電の影響を受ける
④通話や通知などの邪魔が入る可能性がある
⑤いつでも取引ができてしまう
PC版のMT4と違って分析の環境がぐっと悪くなってしまうので、ちょっとしたミスで負けたりムダなエントリーをしてしまうリスクも高くなります。
ハイローオーストラリアで勝率を安定させるには計画性が重要です。
気が向くままにエントリーをしたり、根拠のある分析をせずにエントリーをしていてはいつまでたっても不安定なままですよね。
できればPC版のMT4で根拠のある分析をして、狙った時間で取引をしてください。
iPhoneのMT4アプリのダウンロード方法
iPhoneのMT4アプリは2022年9月24日に配信が終了しました。
※2023年3月7日にアプリのダウンロードが再開されています。
MT4のダウンロード方法は簡単です。
app storeの検索に「MT4」と入力すればアプリが表示されます。
すでにダウンロードしているので開くと表示されていますが、まだダウンロードしていない場合は「入手」と表示されるのでタップしてください。
簡単にダウンロードができたよ!
スマホゲームなどと同じ方法でダウンロードするだけだぞ
以前にダウンロードしたことがある人は以下の方法で再ダウンロードができます。
参考画像:FXTF
購入済みのリストからこのiPhone上にないをタップしてMT4アプリを探してください。
アップデートが必要であると表示された場合は、以下の手順で更新しましょう。
参考画像:FXTF
AndroidのMT4アプリのダウンロード方法
OANDA証券のAndroid版MT4アプリのダウンロード手順動画が分かりやすいので参考にしてください。
Android版MT4アプリのダウンロード手順
①Playストアを開いて検索窓にMT4と入力
②インストールと同意するをタップ
③開くをタップ
④登録せずにスタート・新規登録・ログインから選ぶ
すでに証券会社に口座ある場合はログインしましょう。証券会社を検索すれば表示されます。
今後Android版のMT4にも何か変更がある可能性はありますが、現在はまだ新規ダウンロードも可能なので今のうちに活用しておくことをおすすめします。
MT5に移行したトレーダーも増えています!
それでも根強い人気があるのがMT4だね
スマホのMT4の設定方法
MT4のスマホアプリをインストールできたので、次はハイローオーストラリアのためにチャート分析をするにあたってアプリを使いやすく設定する必要があります。
ハイローオーストラリアのトレードのためにMT4をチャート分析ツールとして利用する場合は、MT4のデモ口座を開設しておけば十分でしょう。
というのも、デモ口座を開設するだけでアプリのチャート機能を使えるようになるからです。
まだ今の時点でMT4の口座を開設したことがないという方のために、スマホからデモ口座を開設する方法についても紹介します。
MT4のデモ口座を開設してログインする
まず、MT4のアプリを開きます。
表示されているのは気配値画面です。
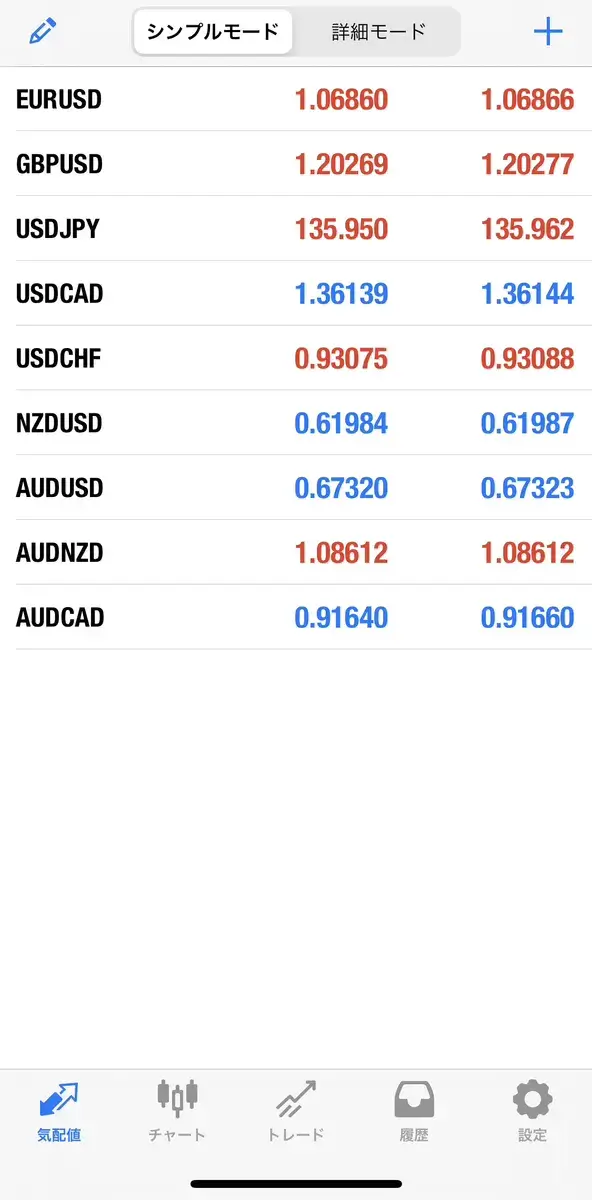
右下の「設定」をタップします。
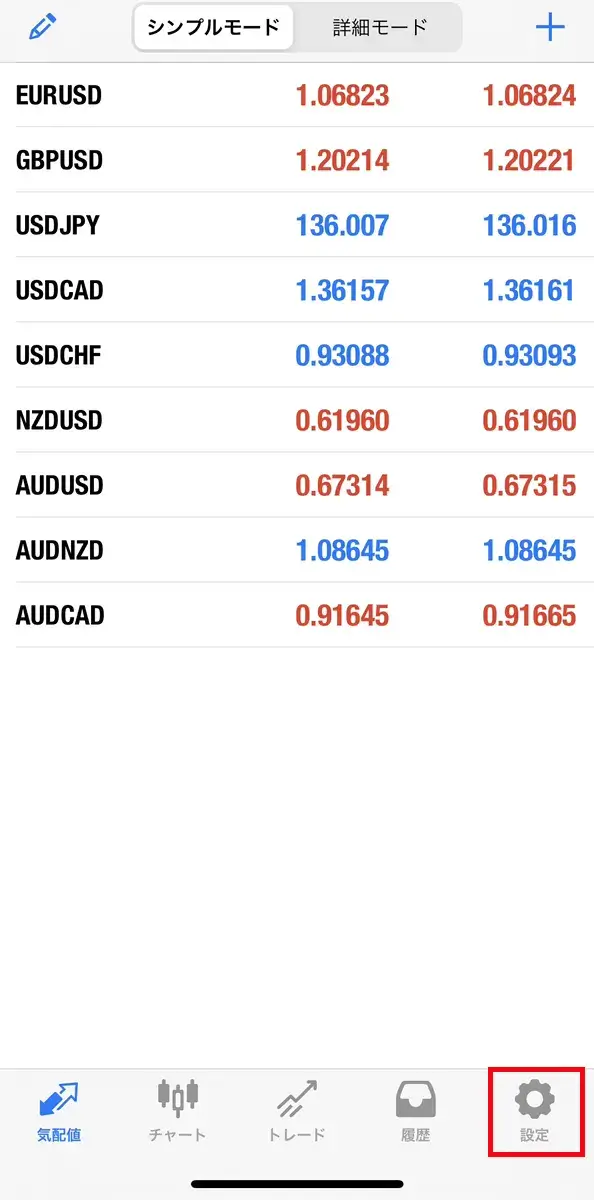
すると、このような設定画面が開くので上の方にある「新規口座」をタップします。
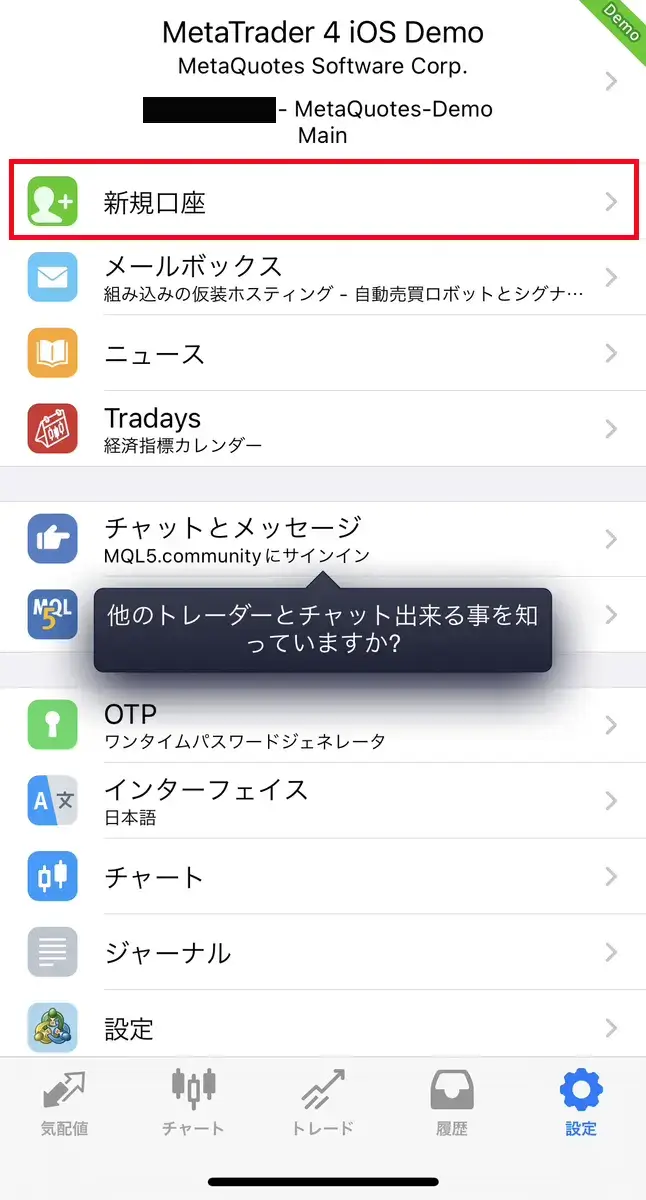
すると、このような画面になるので「デモ口座を開設」をタップします。

すると、サーバ画面が開きます。

ここでは表示されている「MetaQuotes-Demo」を選択します。
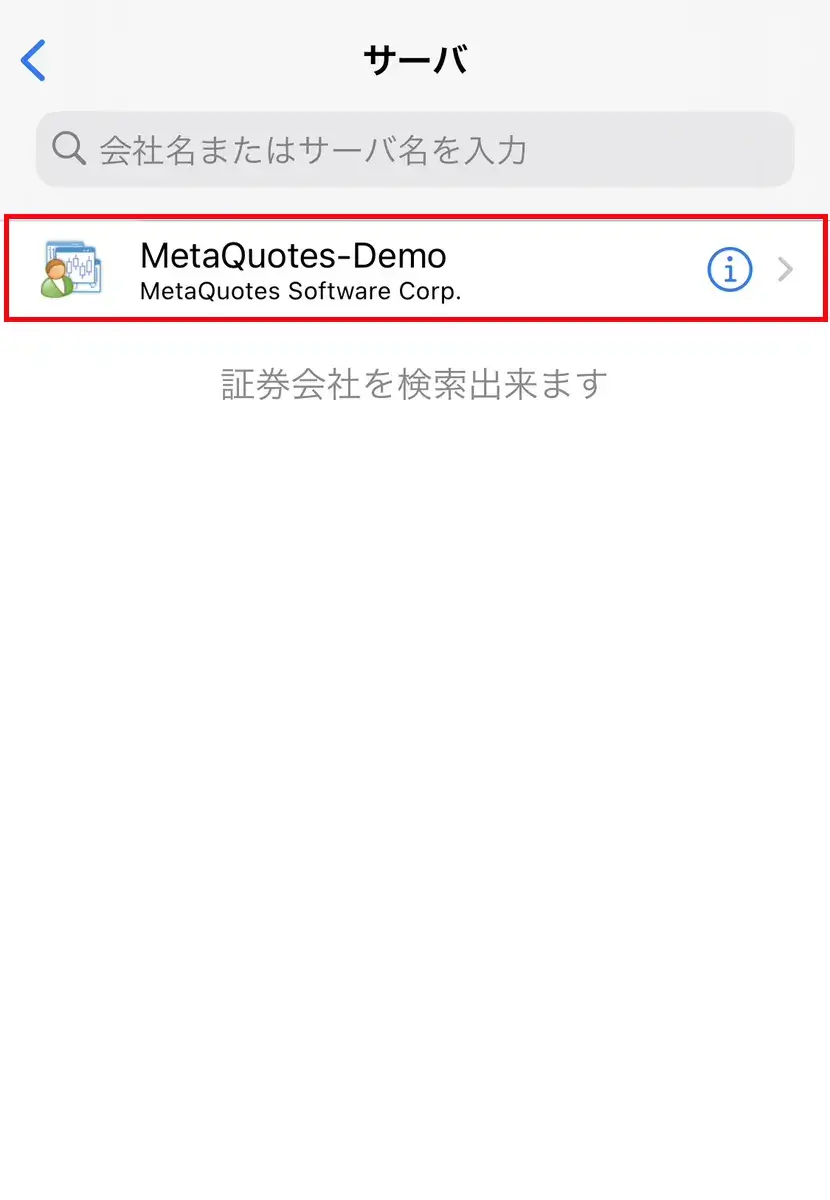
すると、個人情報(名前・電話・Eメール)・口座情報(口座タイプ・レバレッジ・証拠金)の登録画面に切り替わるので指示にしたがって入力する必要があります。
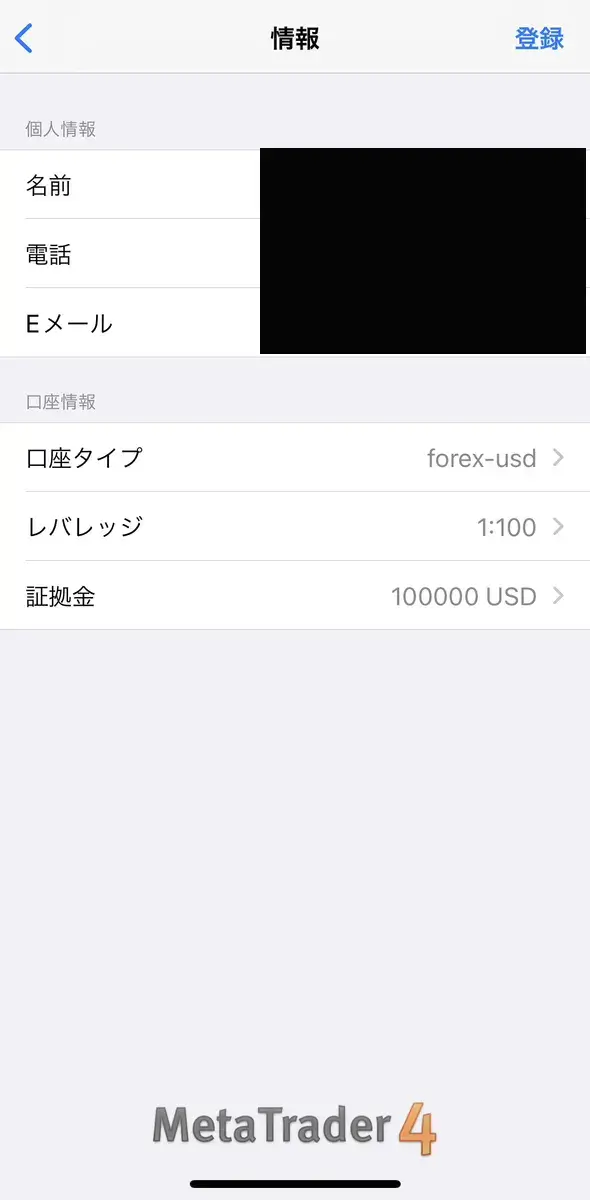
ちなみに口座タイプは以下から選択することができます。
口座タイプ一覧
- forex-usd
- advanced
- forex-eur
- forex-chf
- forex-jpy
- forex-otp
レバレッジは1倍~100倍まで、証拠金は3,000USD~5,000,000USDまで選択が可能です。
(デモなので、特に気にする必要はありません)
入力が完了したら、右上の「登録」をタップします。すると、このような画面が表示されます。
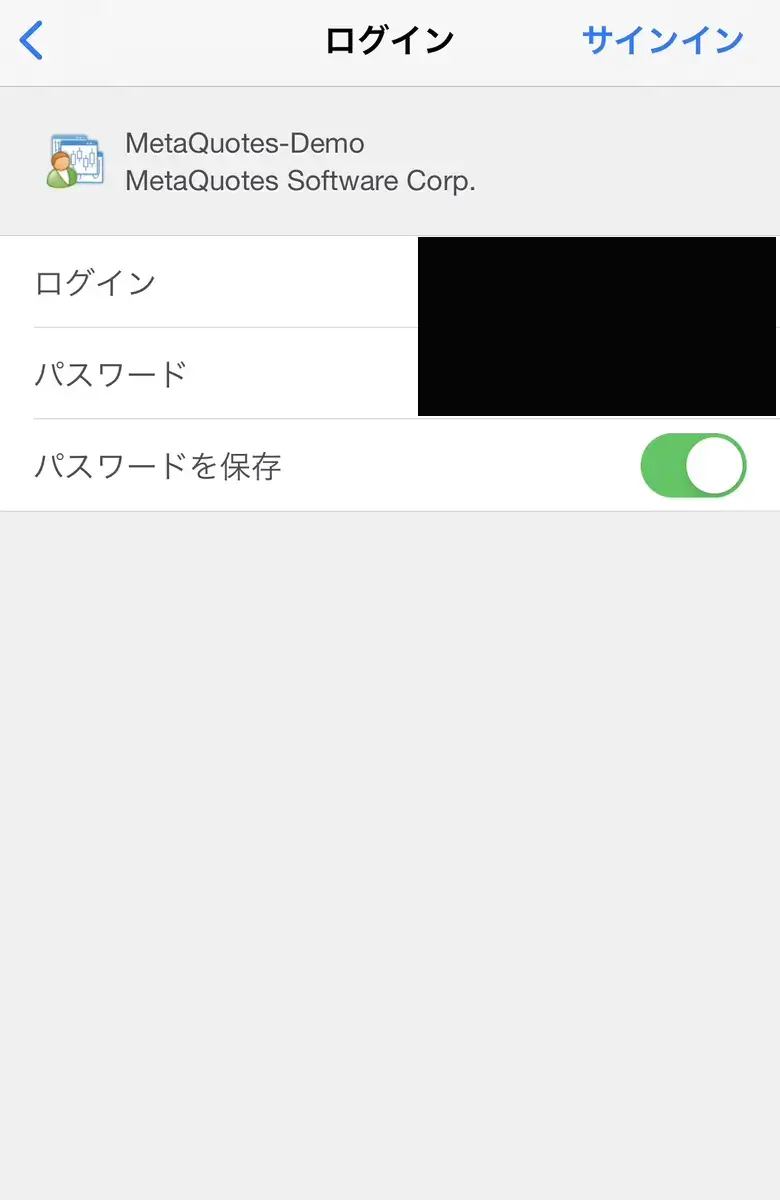
この画面は念のため、スクリーンショットを撮っておくか内容をメモして置くなどして必要なときにすぐ取り出せる状態にしておきましょう。
画面の控えが完了したら最後に右上の「完了」をタップします。
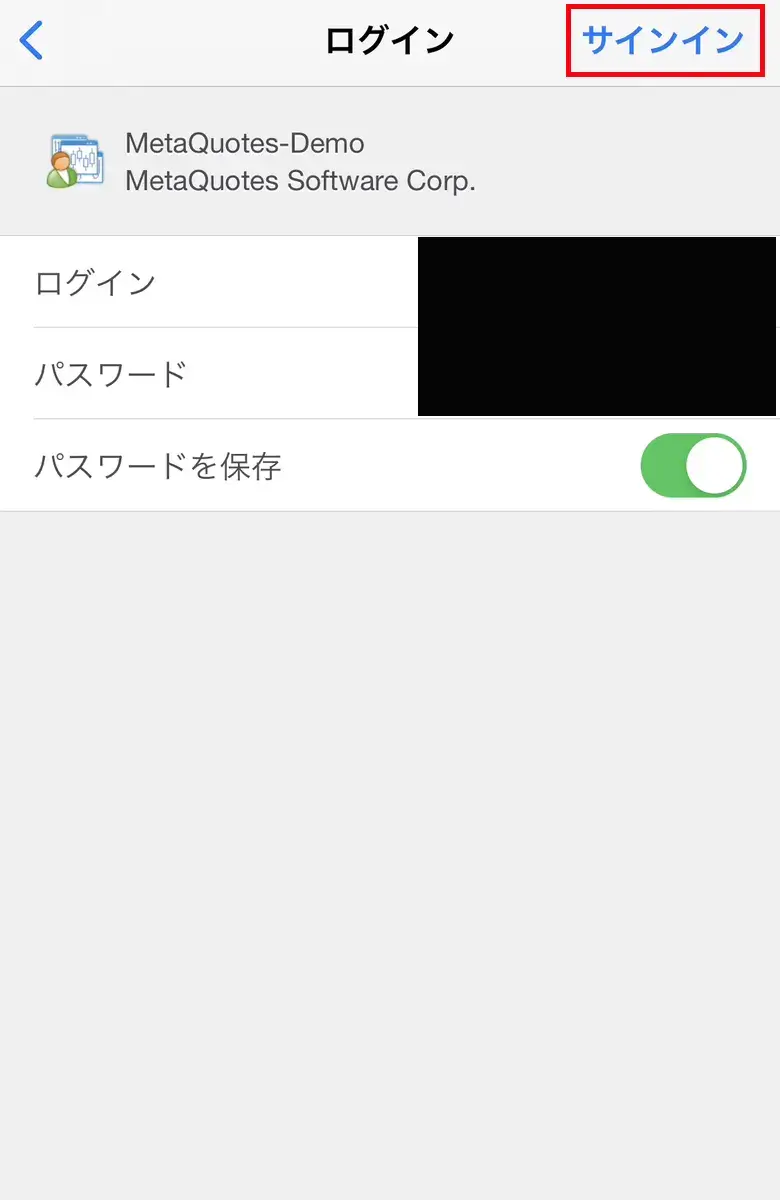
すると自動的にログインが完了して、アプリを開いたときに見た気配値画面に移行します。
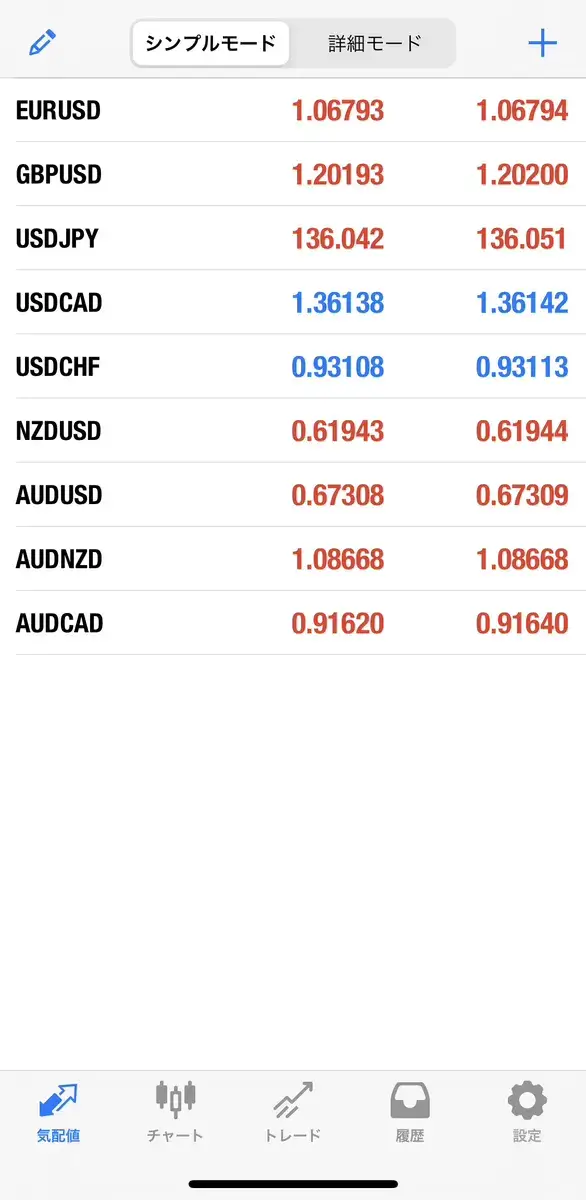
これで、無料でMT4のデモ口座を開設のうえアプリにログインし、アプリの機能を無料で利用できるようになりました。
MT4で利用できる機能を覚えよう
MT4にはハイローオーストラリアで使える便利な機能が充実しています。
チャート画面に表示されているメニューは大きく分けて5つあるので、どんな時に使うのかまずは覚えていきましょう。
MT4の機能・ツールバー
・気配値ウィンドウ
・ナビゲーター
・チャートウィンドウ
・ターミナルウィンドウ
5つの機能は覚えておくとテクニカル分析が有利になります。
MT4の機能を1つずつ詳しく解説するので、どのように分析に活用していくのか考えてみて下さい。
ツールバー
MT4の上部にはツールバーが表示されています。
自分の取引スタイルやテクニカル分析方法によって、いつも使うツールなどを配置してカスタムできるメニュー画面です。
ツールバーは4つのグループに分けられます。
ワンクリックで使いたいツールが使えるので、よく使うツールがどこにあるのかを覚えておくとスムーズです。
| ①主にチャートの操作 | ・新規チャート ・チャートの表示 ・データウィンドウのオンオフ ・ナビゲーターのオンオフ ・自動売買設定など |
|---|---|
| ②チャートの表示 | ・チャートタイプの設定 ・拡大と縮小 ・ウィンドウの整列 ・インジケーターリスト ・時間足など |
| ③ | ・十字カーソル ・垂直線 ・フィボナッチ ・テキストラベルなど |
| ④時間足 | ・時間足 |
ハイローオーストラリアの分析では時間足やラインの挿入をよく使うはずです。
自動売買はハイローオーストラリアだけでなく、バイナリーオプションでは使用が禁止されているので絶対に使わないで下さい。
時間足やライン・インジケーターなどカスタムして配置してみましょう。
ツールバーは種類が多すぎて何をどうカスタマイズすればいいのか迷いますね~。
最初は無理にカスタムしようとせずに、分析に慣れてきてからでも問題ないですよ。
気配値ウィンドウ
気配値ウィンドウでは各通貨ペア・銘柄の気配値が確認できます。
Bidが売りの価格、Askが買いの価格です。他にも高値・安値の確認も同じ画面でできるようになっています。
表示する通貨ペア・銘柄は自由に選択や削除ができます。
MT4に表示させておけばハイローオーストラリアで取引をする時に、約定価格の目安が掴めるのでとても便利です。
取引する通貨ペア・銘柄の気配値を表示させておきましょう。
XMは銘柄数が多いので表示させたい銘柄はすぐに見つかるはずです。
ハイローオーストラリアとの相性バッチリですね!
ナビゲーター
気配値ウィンドウの下がナビゲーターウィンドウです。
口座やインジケーターの管理や外部からダウンロードしたオリジナルのインジケーターの管理をナビゲーターウィンドウで行います。
試しに移動平均線やMACDなど、どれか1つをクリックしてみて下さい。
MT4のチャート上にワンクリックでインジケーターが挿入されたはずです。サクッと欲しいインジケーターが準備できるので時短になります。
また、口座の切り替えもできるので、デモ口座を複数使う人は変更が楽です。
取引手法ごとに口座・MT4の設定を作成しておけば、ハイローオーストラリアの分析も簡単に始められるようになるでしょう。
デモ口座って何個でも使えるんですか?
XMは最大5口座までデモ口座を作成できます。
チャートウィンドウ
チャートウィンドウでは時間足の変更を行います。
ハイローオーストラリアでは判定時間が複数あるので、毎回同じ時間足のチャートを使って分析をする訳ではありません。
判定時間ごとに適した時間足のチャートを開きます。
また、複数の時間足のチャートを表示させて、上位足(長い時間足)チャートから下位足(短い時間足)チャートまでを見るマルチタイムフレーム分析も可能です。
MT4では複数チャートを1つの画面に表示できます。
ただ、あまりにも多くのチャートを開きすぎると見にくくなります。最大でも4つ程度に絞って、異なる時間足で分析をしてみて下さい。
マルチタイムフレームは長期足の相場の流れには逆らわない方がいいですよ!
テクニカル分析と合わせて活用して下さい。
ターミナルウィンドウ
ターミナルウィンドウでは口座の情報が確認できます。
また、指値注文や決済履歴の確認もできますが、ハイローオーストラリアではあまり関係がないのでここでは詳しくは触れません。
確認できる情報は6つです。
確認できる口座の情報・口座残高
・有効証拠金
・必要証拠金
・余剰証拠金
・証拠金維持率
・損益合計
ターミナルウィンドウが表示されていない時は、コントロール+Tを押して下さい。
他にもMT4のメニューの表示からターミナルチェックを入れるか、ツールバー「標準」のターミナルアイコンクリックでも表示させられます。
ハイローオーストラリアの取引の分析時に邪魔な時は非表示にしても問題ありません。
最新NEWSが流れるのはいいですね!
ニュースタブから確認できますよ!
ハイローオーストラリアでMT4を使う方法
ハイローオーストラリアで勝つにはMT4での分析が欠かせません。
ここからはハイローオーストラリアのテクニカル分析で、どのようにMT4を活用していけばいいのか使い方を解説します。
MT4の使い方・チャートを表示させる方法
・インジケーターを挿入する方法
・時間足の変更方法
・設定の保存とリセット方法
上記の4点はMT4をダウンロードしたらまず覚えましょう。
チャートを表示させる方法
チャートを表示させる方法は簡単です。
メニューの「ファイル」から新規チャートをクリックするか、新規チャートボタンをクリックすれば表示させることができます。
表示させたい通貨ペア・銘柄をクリックしてチャートを開いて下さい。
複数のチャートを表示させたい時は、同じように新規チャートを開いていけば画面上に追加表示させることが可能です。
複数のチャートを見て分析をしたい時に画面分割で活用してみて下さい。
インジケーターを挿入する方法
インジケーターはメニューの挿入から簡単に表示できます。
MT4にはデフォルトでも30種類のインジケーターがあり、カスタムインジケーターも合わせるとかなり豊富な数のインジケーターの利用が可能です。
積極的にテクニカル分析に積極的に活用しましょう。
| トレンド | ・移動平均線 ・一目均衡表 ・ボリンジャーバンド ・ADX ・エンベロープ ・パラボリック ・標準偏差 |
|---|---|
| オシレーター | ・MACD ・移動平均オシレーター ・RSI ・モメンタム ・ベアーズパワー ・ブルズパワー ・デマーカー ・ATR ・商品チャネル指数 ・威力指数 ・ウィリアムズ%レンジ |
| ボリューム | ・ボリューム ・オンバランスボリューム ・マネーフローインデックス ・蓄積/配信 |
| ビルウィリアムズ | ・アリゲーター ・アクセレレーターオシレーター ・フラクタル ・オーサムオシレーター ・ゲーターオシレーター ・マーケットファシリテーションインデックス |
最初はトレンド系・オシレーター系のメジャーなインジケーターから使ってみて下さい。
マイナーなインジケーターやカスタムインジケーターの使用は、テクニカル分析やハイローオーストラリアに慣れてからでも遅くないです。
インジケーターの組み合わせも探ってみましょう!
時間足の変更方法
時間足はツールバーを活用するのが早いです。
選択できる時間足がズラッと並んでいるので、表示させたい時間足をクリックします。ツールバー右クリックでも変更可能です。
1つのチャートだけでテクニカル分析をする時は、必ずハイローオーストラリアの取引時間と時間足を合わせて下さい。
簡単に変更ができるので、取引によって変えて表示させましょう。
設定の保存とリセット方法
MT4のチャートの設定は保存ができます。
いつも同じ通貨ペアを同じ手法で取引をする人などは、次にMT4を開いた時に同じチャートを呼び出して分析ができるのです。
保存したいチャートの上で右クリックをして下さい。
定型チャートの定型として保存で設定ごと残すことができます。
保存したチャートを開く時はチャート上で右クリックをして、定型チャートから保存したチャートをクリックすればいいだけです。
時間足やインジケーターの設定を何回もしなくていいのは楽ですね。
繰り返し使うチャートは定型チャートに残しておきましょう。
反対にチャートの設定をリセットすることもできます。
インジケーターを入れたりラインを引いたりしすぎて見にくくなった時は、一旦リセットをしてもう一度作り直した方が早いです。
気配値からリセットしたい通貨ペア・銘柄を新規追加して下さい。
時間足やインジケーターだけではなく、チャートの色や線の設定などもすべてデフォルトの状態にリセットされているはずです。
スマホでMT4を使う方法
基本的にハイローオーストラリアの分析はパソコンで行います。
ただ、どうしても逃したくないチャンスが来ているときなどは、スマホでサクッとエントリーをする人もいるでしょう。
スマホでのMT4の使い方も少し解説しておきます。
気配値画面をカスタマイズする
アプリを開く、または下にある「気配値」をタップして気配値画面を開きましょう。

この気配値画面についてまずは説明のうえ、もっと使いやすくカスタマイズする方法をご紹介します。
気配値画面には、以下の情報が記載されています。
気配値画面の情報
- 最終更新時刻(時:分:秒)
- 通貨ペア名
- スプレッド
- 売値(赤色:下落、青色:上昇)
- 買値(赤色:下落、青色:上昇)
- 日足の高値
- 日足の安値
この画面で通貨ペア名(本記事ではUSDJPY)をタップしてみます。
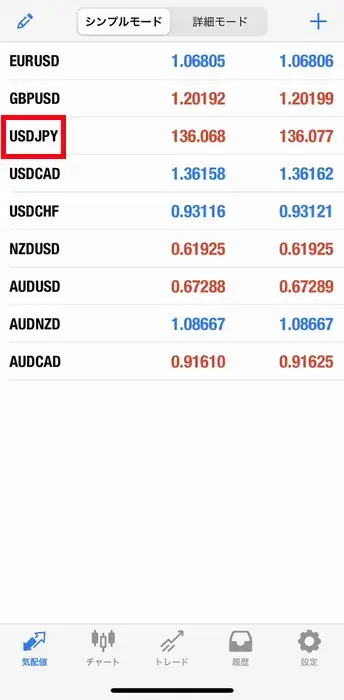
すると「トレード」「チャート」「詳細」という選択肢が現れます。
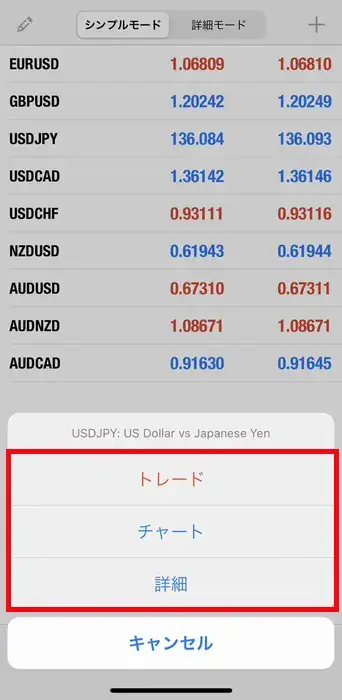
「トレード」をタップすると注文画面が、

「チャート」をタップするとチャート画面が表示されます。

チャート画面の右上にある「トレード」からも、注文をおこなうことが可能です。
「詳細」をタップすると以下のような画面が表示されます。

では、気配値画面に通貨ペアを追加していきたいと思います。
気配値画面に戻って、右上の「+」をタップします。
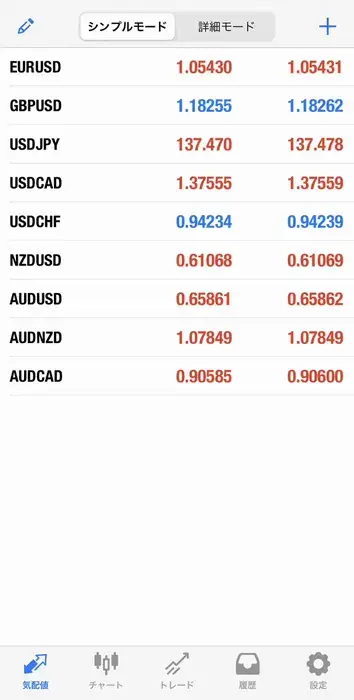
するとこのような画面になるので、「Forex」をタップします。
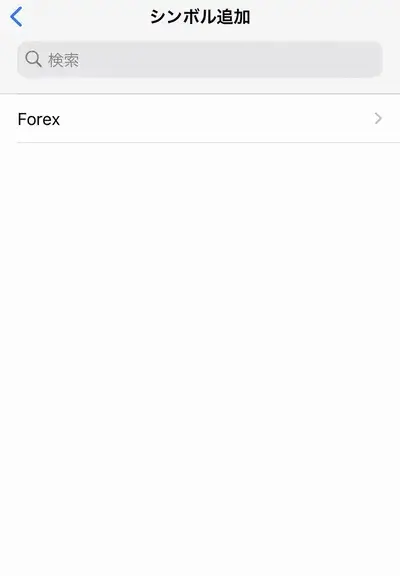
通貨ペア一覧画面に移行しました。
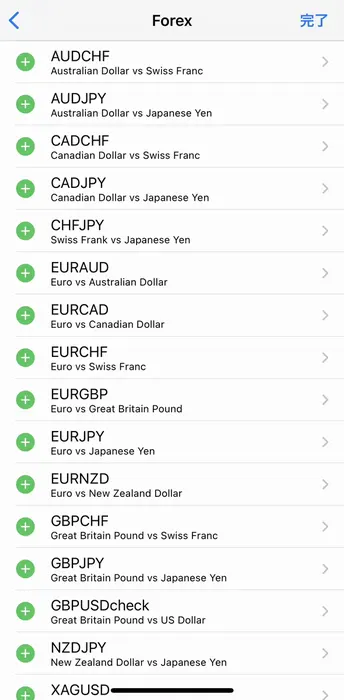
このなかから気配値画面に追加したい通貨ペアを探し、その通貨ペア名(本記事ではCADJPY)の左側にある緑色の「+」をタップして、そのあと「完了」をタップします。
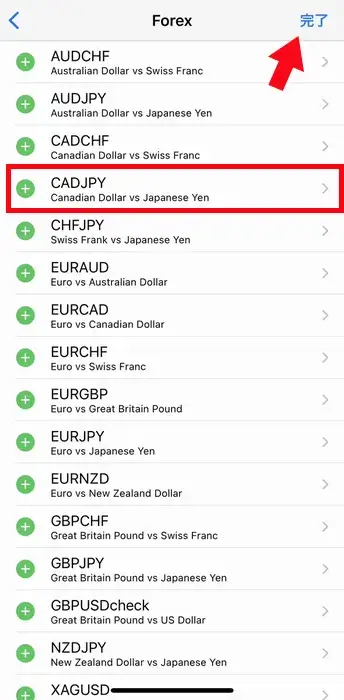
これで、気配値画面に通貨ペアが反映されます。
確認までに、気配値画面を見てみましょう。
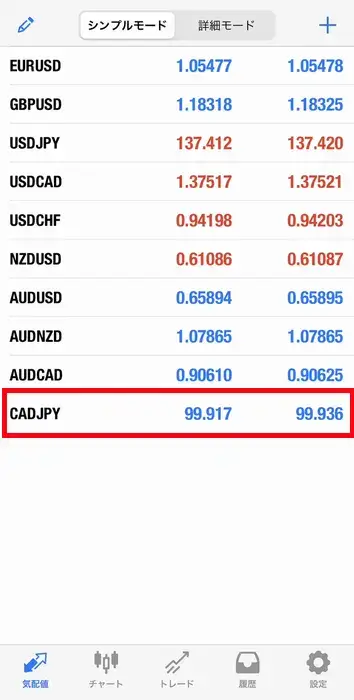
1番下に追加した通貨ペア(CADJPY)が反映されていることが分かりますね。
このようにすれば、自身の好きなように気配値画面をカスタマイズできますよ。
チャート画面を確認する
上記で説明したように、チャート画面は通貨ペアをタップすることで表示させることができます。
ただしもう1つ、下の「チャート」をタップすることでもチャート画面の表示が可能です。

ではここでチャート画面に記載されている情報を紹介します。
チャート画面の情報
- インジケーターウィンドウ
- メインチャート
- チャート情報(通貨ペア名・時間足)
- 時間足の変更(1分・5分・15分・30分・1時間・4時間・1日)
- 十字線
- インジケーターの追加・削除・設定
- トレンドライン・オブジェクトの追加
- 現在のレート
場合に応じてインジケーターウィンドウが2つになったり、注文を出しているときはオーダー情報が記載されるなど変化します。
また、チャート画面上のどこかをタップすると、このようなメニューが開きます。

ここからトレードをおこなったりインジケーターやオブジェクトの追加、チャートの色の設定などが可能です。
このように、MT4のチャートは非常に多機能なので、いろいろな分析を楽しむことができますよ。
MT4分析でハイローオーストラリアを攻略する方法
最後にハイローオーストラリアをMT4分析で攻略する方法を解説します。
人によって取引方法は違うのでこの方法がいいとは断言できませんが、勝率が安定しやすいMT4の使い方があるので試してみて下さい。
慣れている人よりも、初心者におすすめの攻略法です。
移動平均線の順張りエントリー
移動平均線を2本~3本挿入して分析をします。
表示させた移動平均線の間隔が狭い状態から広い状態になると、強いトレンドが発生していると判断できるのです。
強いトレンドが発生している時は、順張りエントリーの勝率が高いです。
逆張りをしてもトレンドの最中では意味がないので、上昇ならHigh下落ならLowで相場の流れに沿ってエントリーをしてみて下さい。
もちろんトレンドでも急に反対方向へ転換するなど予期せぬ値動きになる場合もあります。
勝ちやすいけど100%とは言えないってことですね。
ボリンジャーバンドで逆張りを狙う
逆張り派の人は移動平均線よりもボリンジャーバンドを使いましょう。
ボリンジャーバンドをハイローオーストラリアの分析に使うなら、先に確率をしっかりと頭に入れておいて下さい。
ボリンジャーバンドの確率±1σにローソク足が収まる確率:68.26%
±2σにローソク足が収まる確率:95.44%
±3σにローソク足が収まる確率:99.74%
ラインにローソク足が収まる可能性が高いのは±2σ・±3σなので、逆張りを仕掛けるなら±2σにタッチしたタイミングです。
タッチしたローソク足が反転するのを狙います。
ボリンジャーバンドだけでは心もとないという人は、RSIなどを組み合わせてより強い根拠のある分析を行いましょう。
RSIでトレンドの方向性を確認するんです!
相場変動の指標になるからリスク回避にも役立ちますね。
ハイローオーストラリアのMT4のまとめ
ハイローオーストラリア向けのMT4の紹介ですが、ザオプションでも同様です。
スマホやタブレットでもダウンロードは可能ですが、画面が大きく見やすいパソコンメインで使用することをおすすめします。
MT4は無料で人気ですが、最近はMT5が推奨され利用率も高くなりました。
強いこだわりがない人は今後のアップデートのことも考えて、最初からMT5を利用するかMT4と併用して使うといいでしょう。
| この記事を書いた人 |
|---|
|
出身:大阪府 趣味:釣り・旅行 投資歴:10年 サイト管理人の田中国男です。 僕がBO初心者の時、詐欺業者に入金後、資金を持ち逃げされて悔しい思いをしました(泣) さらに詳しいプロフィールはこちらに! |
バイナリーオプションを基礎から学ぼう!ハイローワールドトップページへ

ハイローオーストラリアのあらゆる情報を徹底網羅した総合情報サイト【ハイローワールド】。 トップページでは、ザオプションについて基礎から解説しています。
使わなきゃもったいない!デモトレードを活用して損失回避!
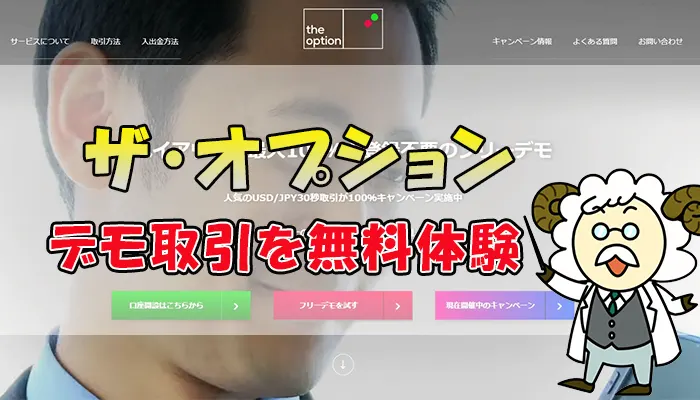
デモトレードの活用法を知らずに取引を重ねても、損失を積み重ねる結果になるかもしれません。バイナリーオプション初心者から上級者まで必見情報です。