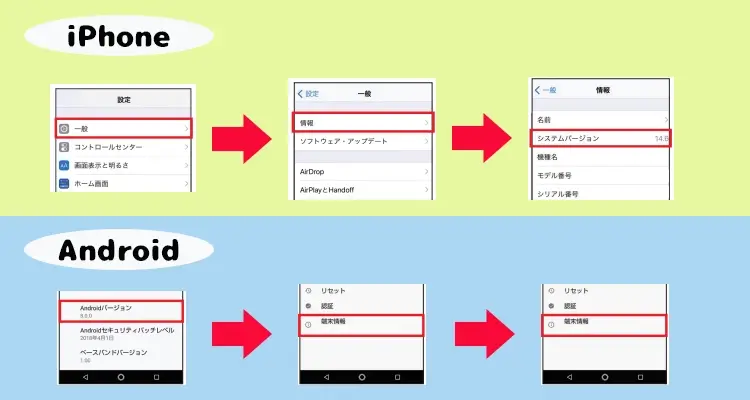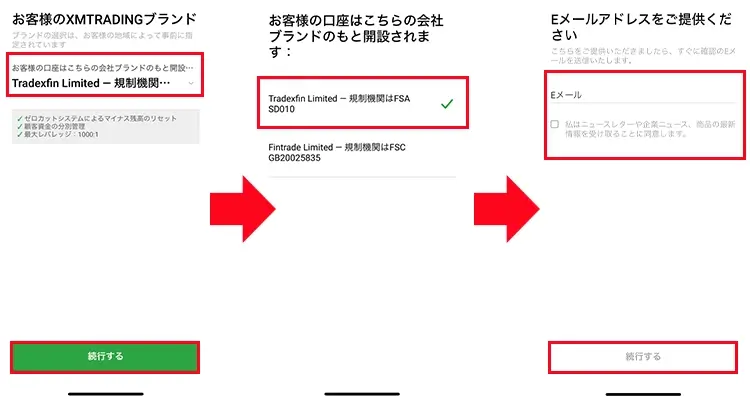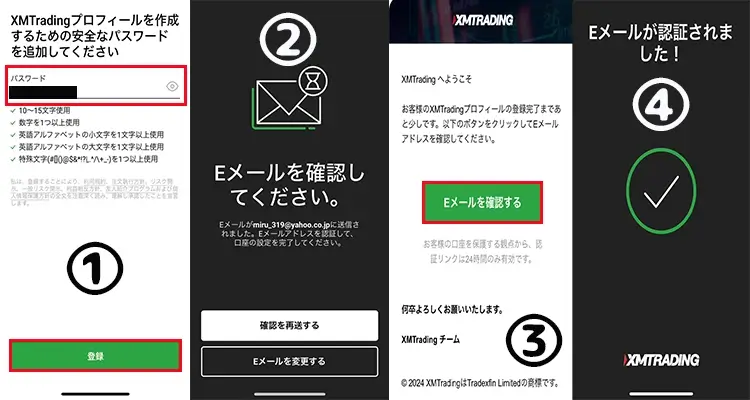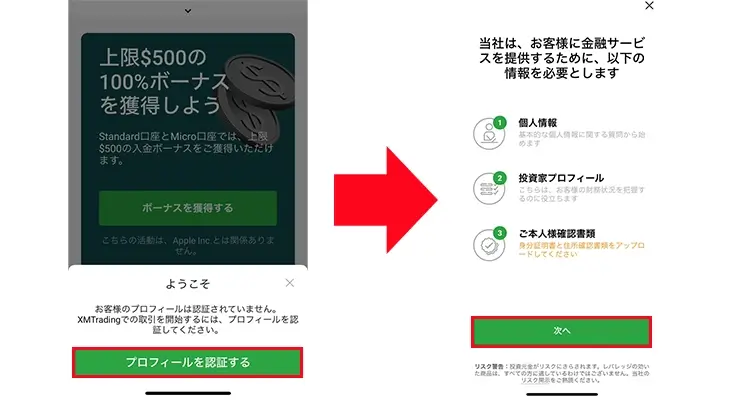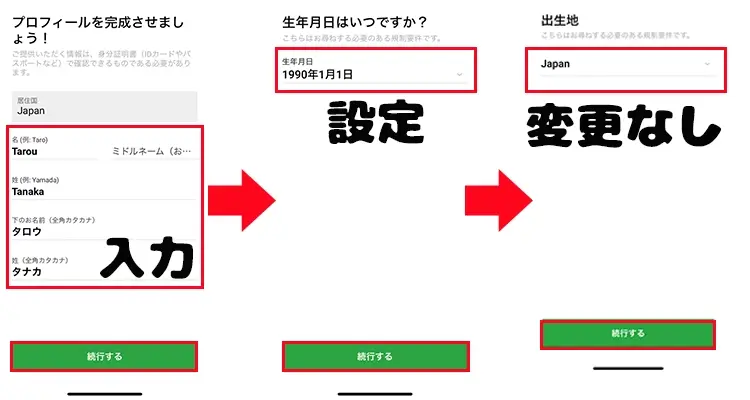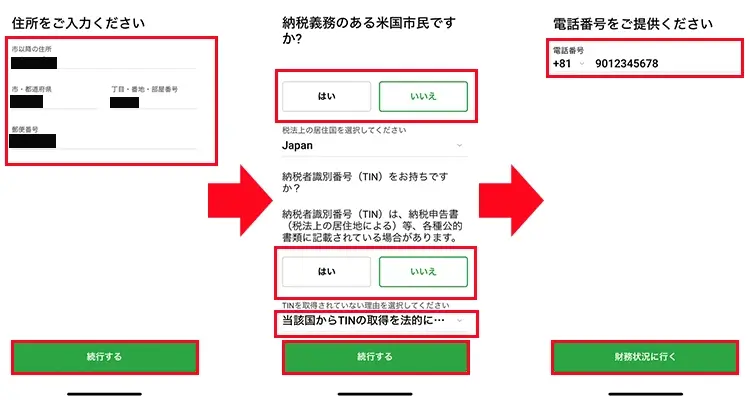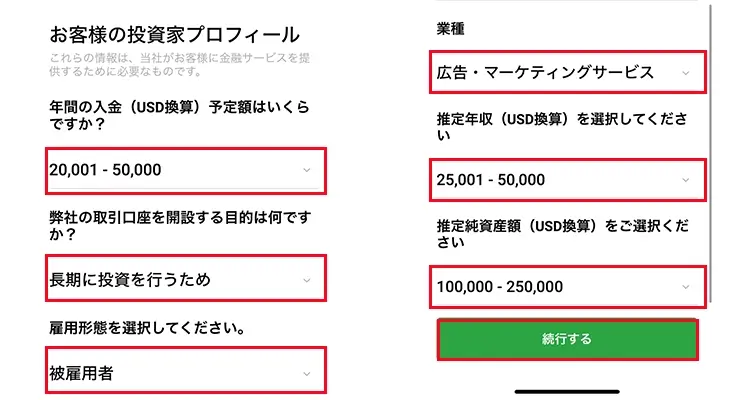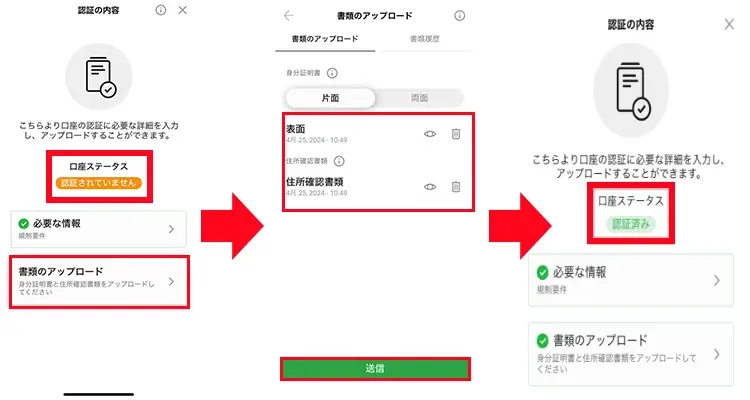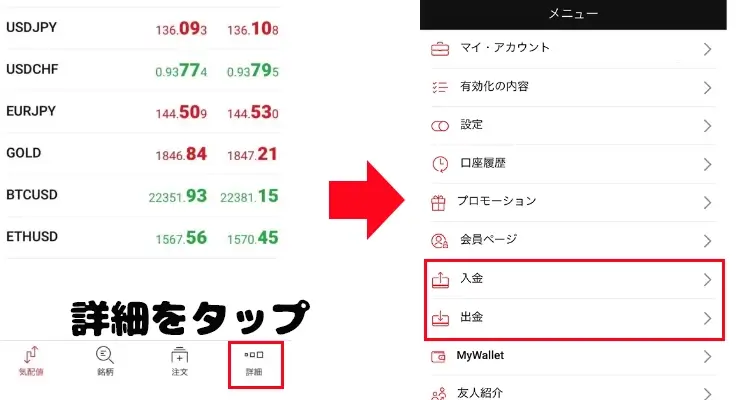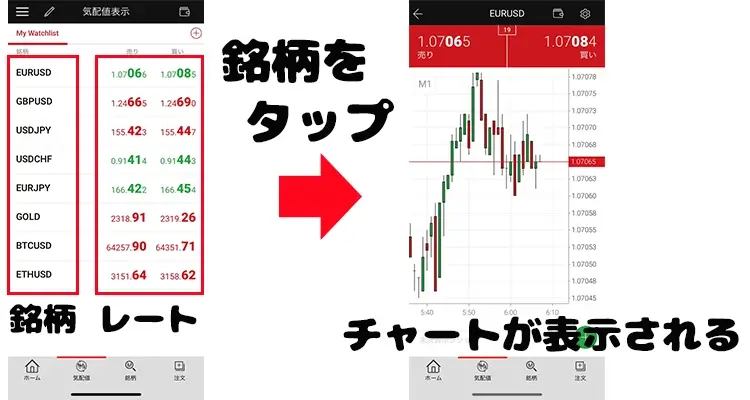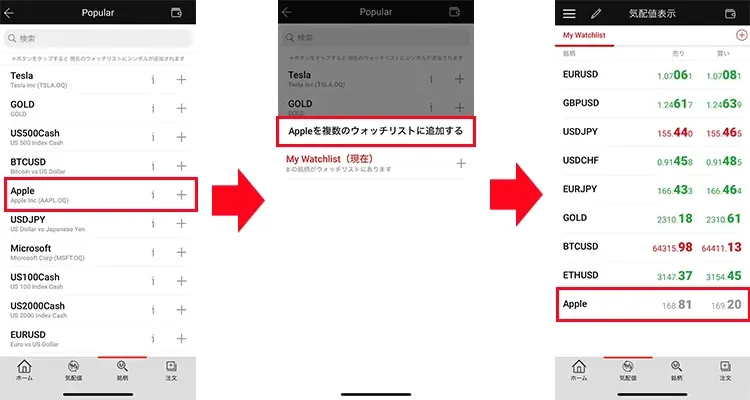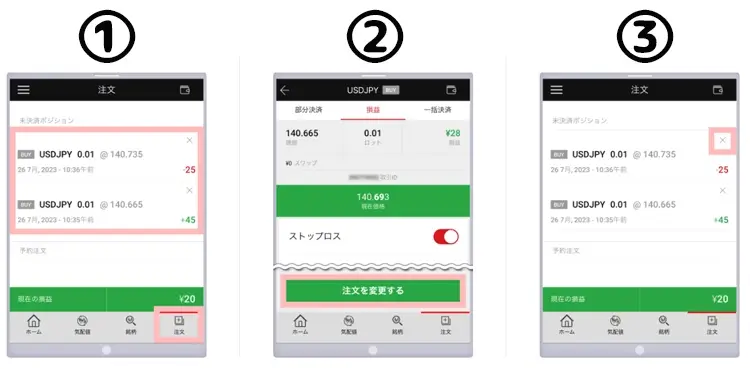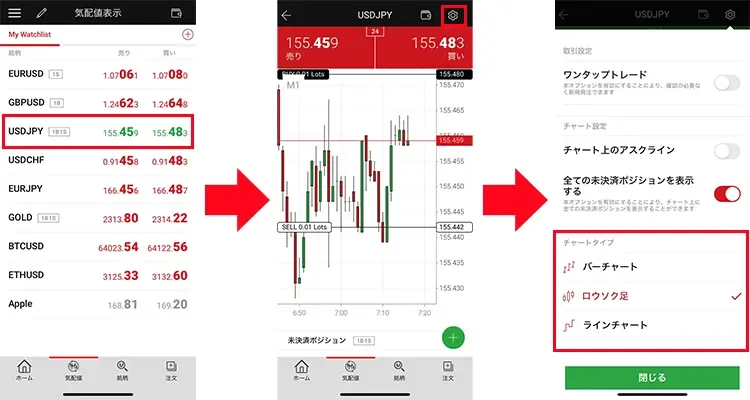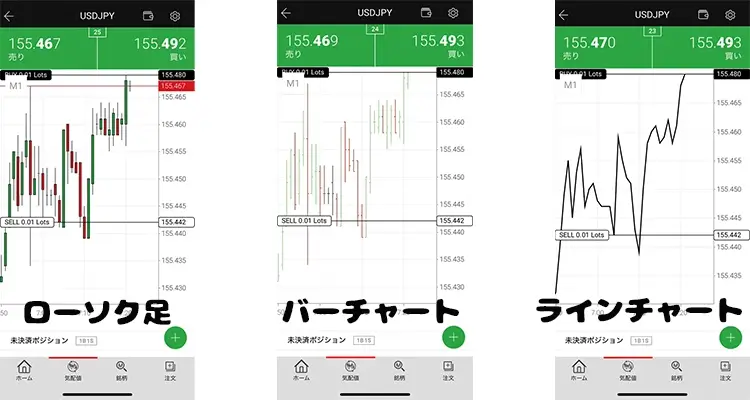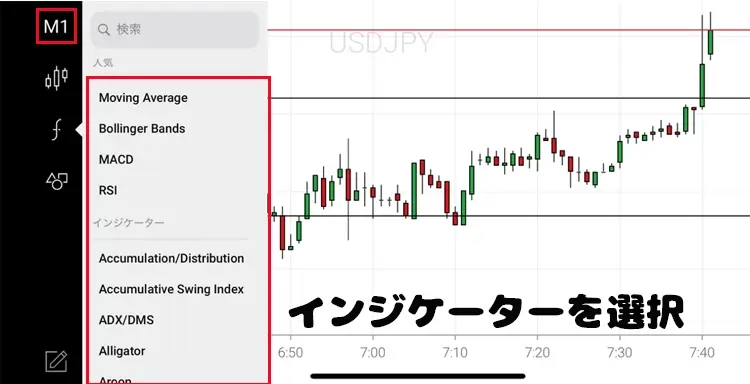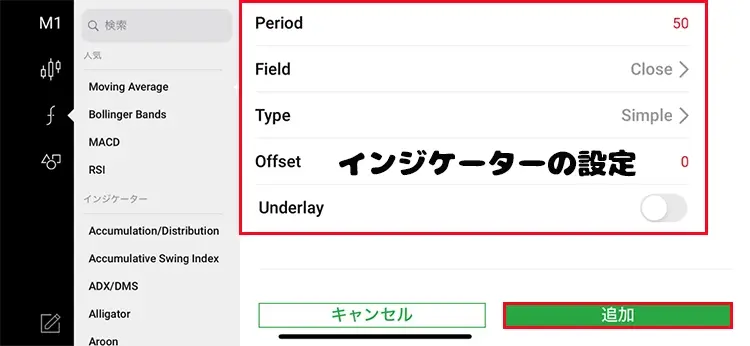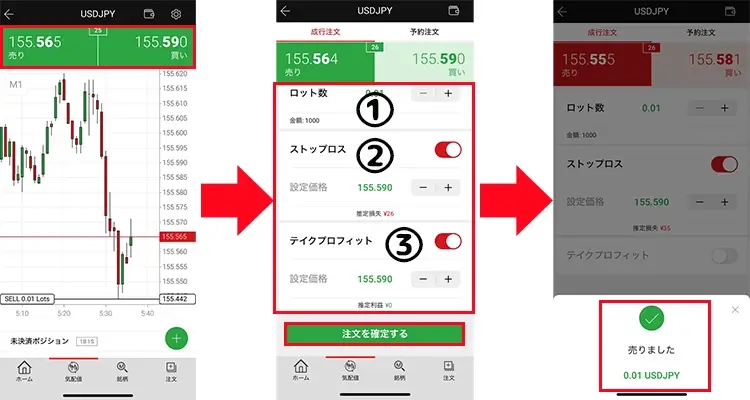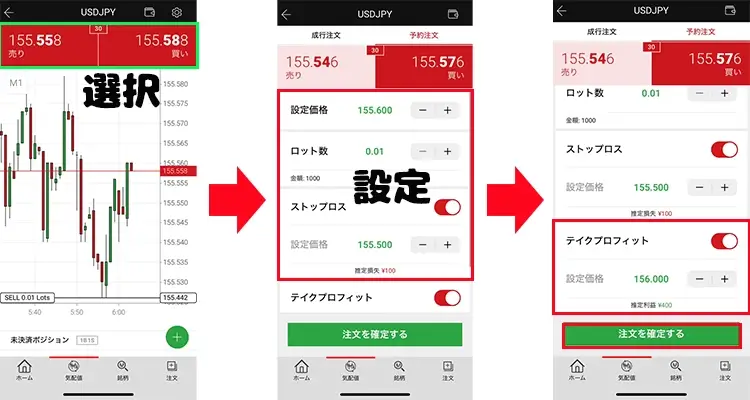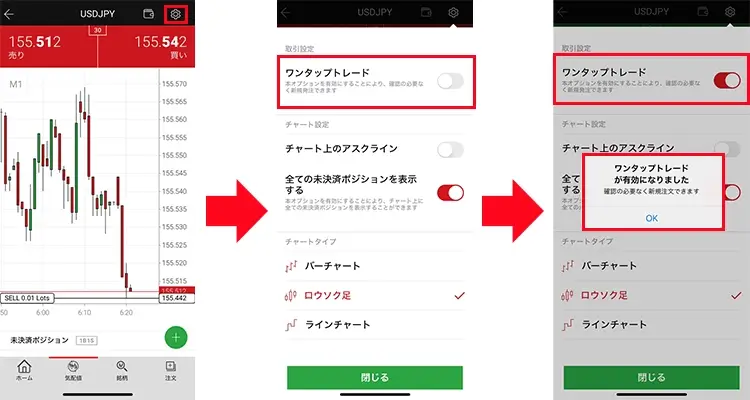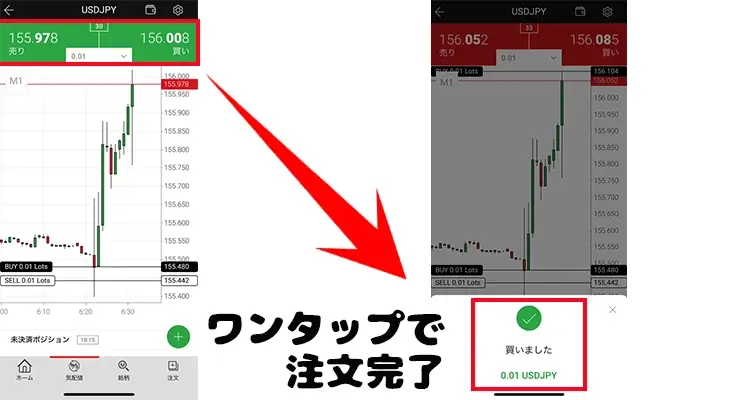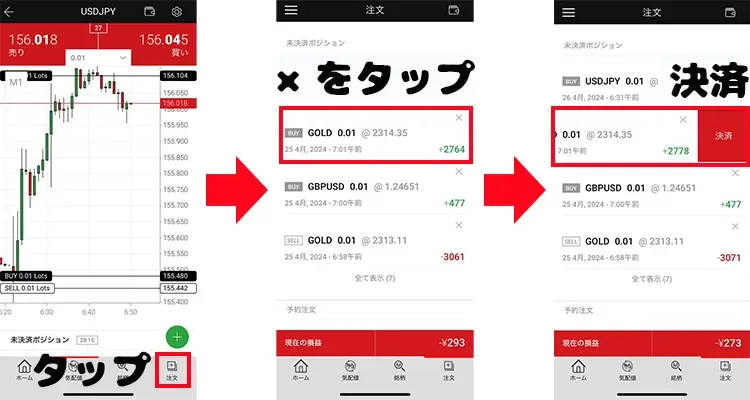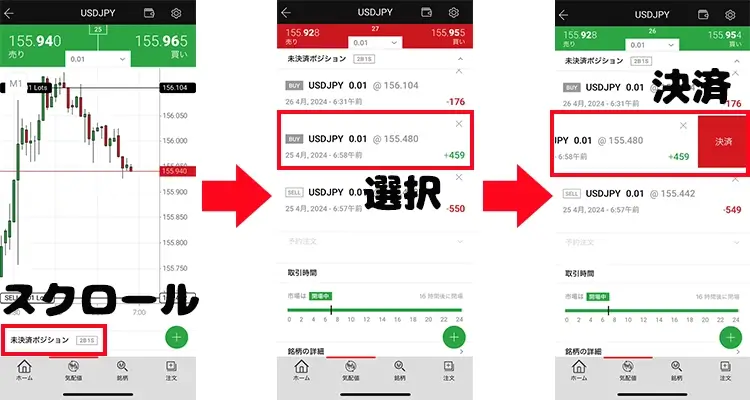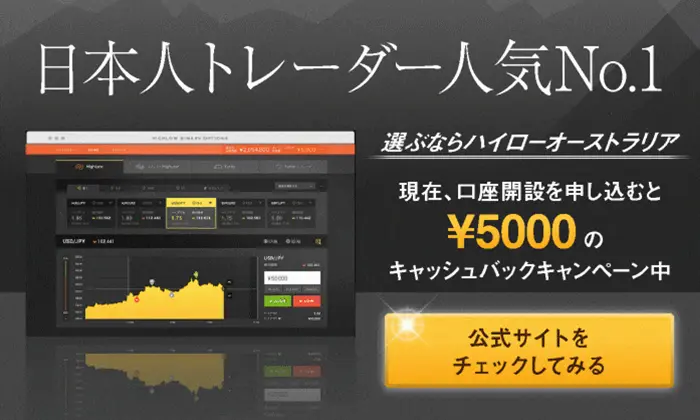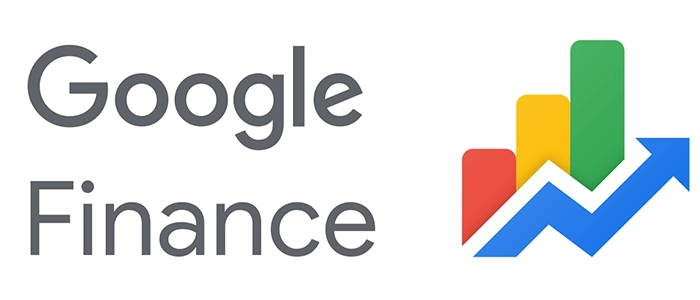XMの3つのアプリを攻略!ダウンロードから使い方・特徴を解説
XMは3種類のアプリを使って取引や入出金などができます。
スマホやタブレットにXMアプリをダウンロードしておけば、パソコンを立ち上げなくてもログインができるので慣れておくのがおすすめです。
今回はXMの3種類のアプリの特徴や使い方を徹底解説します。
ダウンロード方法も画像付きで詳しく解説するので、このタイミングにアプリをダウンロードしてみましょう。
口座開設がまだの方は以下からすぐに手続きができます。
\13,000円分のトレード資金がもらえる!/
XMの3種類のアプリのダウンロード
XMで使えるアプリは全部で3種類です。
みなさんご存知MT4アプリ・MT5はもちろん、XM専用のアプリであるXMアプリも使えます。
| MT4アプリ | MT4トレードに活用 |
|---|---|
| MT5アプリ | MT5トレードに活用 |
| XMアプリ | MT4またはMT5トレードに活用 入出金やその他手続きに活用 |
MT4アプリとMT5アプリはXMのトレーダー専用アプリではありません。
他の海外FX業者を使っているトレーダーでも利用できるアプリなので、XMから移動したとしても使い続けられるメリットがあります。
反対にXMアプリはXMのトレーダー専用のアプリです。
トレーダーの情報が管理できるアプリなので、入出金や口座残高の確認から口座開設までできるようになっています。
ではそれぞれのアプリの詳細を見ていきましょう。
MT4アプリをダウンロード
MT4プラットフォームを使って取引をする人向けのアプリです。
口座開設をする時にMT4プラットフォームを選んだ人は、MT4のアプリをスマホやタブレットにダウンロードして使いましょう。
MT4アプリの基本スペックは以下の通りです。
iPhoneまたはAndroidをクリックすると、アプリのダウンロードページへ飛びます。
 |
iPhone | Android |
|---|---|---|
| 配信元 | MetaQuotes Software Corp. | MetaQuotes Software Corp. |
| 互換性 | iPhone・iPad:iOS12.0以降 Mac:macOS11.0以降 |
OS5.0以上 |
| サイズ | 16.4MB | 記載なし |
よほど古いスマホでない限りはMT4アプリは使用できます。
iPhoneのiOS12は2018年9月に配信開始、Androidの5.0は2014年11月に配信開始されたバージョンです。
MT4アプリが使えるか分からない人は、スマホで確認して下さい。
iPhoneは設定から一般→情報→システムバージョンです。
Androidは設定からシステム→端末情報→Androidバージョンをタップしていけば、バージョンの確認ができます。
MT5アプリをダウンロード
MT5プラットフォームを使って取引をする人向けのアプリです。
口座開設をする時にMT5プラットフォームを選んだ人は、MT5のアプリをスマホやタブレットにダウンロードして使いましょう。
メタ社はMT4のアップデートを終了したので、現在はMT5を推奨しています。
MT5のアプリのスペックは以下の通りです。
iPhoneまたはAndroidをクリックすると、アプリのダウンロードページへ飛びます。
 |
iPhone | Android |
|---|---|---|
| 配信元 | MetaQuotes Software Corp. | MetaQuotes Software Corp. |
| 互換性 | iPhone・iPad:iOS12.0以降 Mac:macOS11.0以降 |
OS5.0以上 |
| サイズ | 26.3MB | 記載なし |
配信元や互換性などは大きな違いはありません。
ただ、MT5になるとアプリのサイズは大きくなります。容量があまり残っていない人は、アプリダウンロード前に確認しておいて下さい。
バージョンが分からない場合は、MT4アプリで解説したように確認ができます。
XMアプリをダウンロード
最後はXMがサービス提供をしているXMアプリです。
XMで口座開設をして取引をしているトレーダーが使える専用アプリで、取引だけでなくその他の手続きや確認までできるようになっています。
MT4アプリ・MT5アプリ・XMのサービスが合体したアプリです。
XMアプリのスペックは以下の通りです。
iPhoneまたはAndroidをクリックすると、アプリのダウンロードページへ飛びます。
 |
iPhone | Android |
|---|---|---|
| 配信元 | Tradexfin Limited | Tradexfin Limited |
| 互換性 | iPhone・iPad:iOS14.0以降 Mac:macOS14.0以降 |
OS7.0以上 |
| サイズ | 26.3MB | 記載なし |
XMのアプリはiPhone・Androidどちらにも対応しています。
直接XMが配信しているアプリなのでMT4やMT5と違い、手続きや取引ができてすぐにでもログインがしたい時にとても便利です。
アプリで作業が完了できるため、ダウンロードしておくことをおすすめします。
MT4またはMT5とXMアプリの2つを入れておくといざという時に便利ですね!
アプリから取引はしないという人はXMアプリだけでも入れておくと手続きが楽になりますよ!
XMのアプリで実行できる手続き
XMが配信しているアプリでは取引や手続きができます。
パソコンを立ち上げなくてもアプリが入っているスマホやタブレットがあれば操作できるので、手続きだけしたい時やパソコンが使えない状況の時に有利です。
ではXMアプリでできることを見ていきましょう。
口座開設手続き
XMアプリでは口座開設手続きができます。
すぐに取引をしない時にパソコンを立ち上げずに済むことや、確認書類がデータ化しやすいというメリットがあり便利です。
まずはアプリをダウンロードして下さい。
スマホやタブレットにアプリが取り込めたら、早速起動してみましょう。
プロフィール登録
アプリを開くとボーナス申請画面が開きます。
緑色のボーナスを申請すると書かれたボタンをタップして下さい。
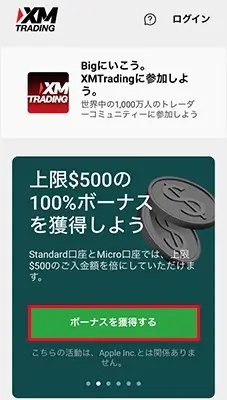
ワンタッチで申請ができたら、プロフィール登録画面が開きます。
まずは居住国の設定です。日本なのでJapanを選択して続行するをタップして下さい。
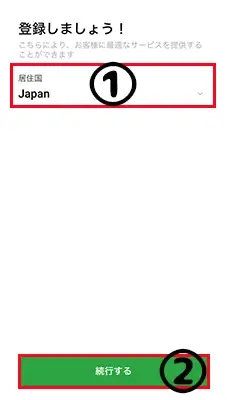
XMブランドの選択画面に切り替わりました。
Tradexfin LimitedとFintrade Limitedの2つのブランドが表示されていますが、どちらを選択してもサービスの内容は同じです。
こだわりがなければそのまま操作せずに進めて下さい。
最後にメールアドレスの入力です。XMからの連絡やお知らせが届くので、適当なアドレスではなく普段使用するアドレスを入力しましょう。
私はニュースレターやの部分にチェックを入れます。
最後に続行するをタップすると、パスワードの設定画面が開きました。
パスワード設定は以下の条件をすべてクリアしなければ完了しません。
パスワード設定の条件・10~15文字以内
・数字を1つ以上使用
・英語アルファベットの小文字を1文字以上使用
・英語アルファベットの大文字を1文字以上使用
・特殊文字を1つ以上使用
特殊文字は@や$などが使えるので、1つ選んで使用して下さい。
登録をタップするとXMからメールアドレスの確認メールが送信されるので、届いたメールの中のEメールを確認するボタンをタップして下さい。
Eメールが認証されましたという画面になれば完了です。
簡単にプロフィールが登録できましたね!
数分で終わります。では次は詳細入力に進みましょう!
プロフィールの詳細設定
アドレス認証の後、アプリ画面が自動的に切り替わります。
お客様のプロフィールは認証されていませんという表示が出るので、プロフィール認証をするをタップして下さい。
次へをタップします。
プロフィールを完成させるための詳細入力画面になるので、名前とふりがなをカタカナで入力して下さい。
生年月日を設定して、出生地はJapanのままで続行するをタップします。
出生地情報が日本ではない場合は変更して下さい。
次に住所の入力です。詳細を入力して、続行するをタップして次に進めましょう。
納税義務のある米国市民ですか?の問いはいいえです。
納税者識別番号をお持ちですか?の部分は持っていない人はいいえを選択し、理由は「取得を法的に義務付けられていない」で問題ありません。
マイナンバーカードのことです。
XMはマイナンバーカードの登録は強制ではないので、登録したくない場合はいいえを選択しておきましょう。
電話番号を入力したら財務状況へ行くをタップします。
お客様の投資家プロフィールを設定していきます。
予定入金額や年収・資産はだいたいの金額の幅で問題ありません。
利用目的や雇用形態・資産状況によって口座開設が拒否されることはないのでご安心下さい。
設定が終わったら続行するをタップしましょう。
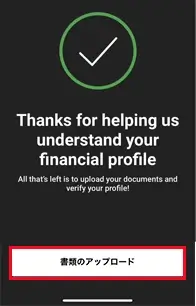
書類のアップロード画面に切り替われば、XMプロフィール詳細設定は完了です。
口座の有効化
XMアプリで取引をするには口座の有効化が必要です。
本人確認書類と住所確認書類の2つの書類をアップロードして、口座の有効化を完了させて下さい。
最初は口座ステータスが認証されていませんと表示されます。
でも書類のアップロードが終わりXMに認証されると、口座ステータスが認証済みに変わるので確認してみて下さい。
これで口座の有効化が終わりました。
アプリで口座開設から有効化までスムーズにできましたね!
スマホで確認書類の写真を撮って送信できることが大きなメリットです。
入金・出金の申請
XMアプリでは入金と出金の申請も可能です。
取引をしない時にわざわざパソコンを立ち上げて入出金の申請をしなくて済むので、かなり時短になり利用をおすすめしています。
まずはアプリからXMマイページにログインして下さい。
通貨ペアのレートが表示されている画面の下の右端に、詳細と書かれたアイコンがあるのでタップします。
メニューが表示されるので、入金または出金を選択します。
| 入出金方法 | ・銀行送金 ・クレジットカード/デビットカード ・bitwallet ・STICPAY ・BXONE |
|---|---|
利用したい入出金方法を選択して金額を指定し、入出金に利用する口座やカード・オンラインウォレットの情報を入力するだけです。
XMでは入金と出金の方法が同じでなければいけません。
また、複数の入金方法を利用していた場合は、出金をする時に優先順位が決められているので確認しておいて下さい。
出金の優先順位①クレジットカード/デビットカード
②オンラインウォレット
③銀行送金
入金額以上を超える利益の出金は、銀行送金となります。
アプリで簡単に申請はできるのに、なぜXMは細かく入出金にルールが決められているのですか?
マネーロンダリングなどの犯罪行為を防止するためです!
サポートへの問い合わせ
サポートへの問い合わせはXMアプリからも可能です。
アプリにログインをしてメニューを開くと、日本語ライブチャットとヘルプセンターがあります。
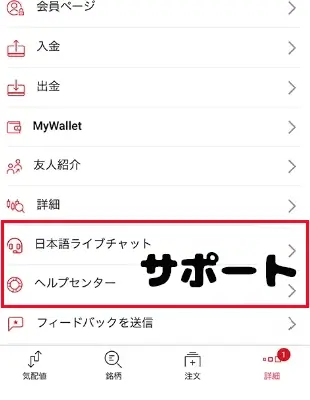
チャットサポートならリアルタイムで質問ができます。
メールは24時間送信はできますが、返信は営業時間内に順番に行われるので待ち時間が長い場合もあり不安定です。
早期解決ができるチャットサポートの活用をおすすめしています。
| 電話 | コールバック申請が必要 月曜日~金曜日 |
|---|---|
| メール | 24時間受付 返信は営業日のみ |
| チャット | 平日9時~21時 |
コールバックが欲しい場合はメールサポートで申請をします。
件名に「電話サポート申請」と記載し、困っていること分からないことを細かく本文に記述して下さい。
一緒にコールバックの希望日や時間帯と電話番号も書いておきましょう。
営業時間内ならすぐに電話がきますか?
メールで対応できる内容の場合は電話ではなくメールで回答が届きます。電話の場合はいつとは断言できません。
XMアプリの取引機能
では次はXMアプリに搭載されている取引機能の使い方を見ていきます。
スマホ取引を考えているのであれば、事前にそれぞれの機能の使い方をチェックしておくと取引の時に迷うことがなく安心です。
XMアプリの取引機能・気配値
・銘柄
・注文
ではひとつずつ詳しく使い方を解説します。
気配値画面
まずは気配値画面です。
XMアプリにログインすると下部に表示されているメニューのホームの隣、左から2番目が気配値画面への移動ボタンとなっています。
気配値画面では各通貨ペア・銘柄が並んでいます。
通貨ペアと銘柄の横にリアルタイム表示されているのはレートです。
気になる銘柄をタップしてみて下さい。チャートが表示され、現在どのように値動きしているのかを確認することができます。
銘柄画面
気配値画面に希望の通貨ペアや銘柄がない場合。
下部に並んでいるメニューの中の銘柄をタップすると、気配値画面に表示させたい銘柄を追加することが可能です。
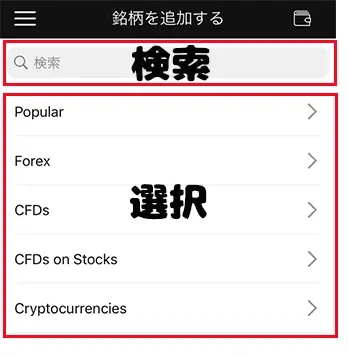
検索窓に入力してダイレクトに探す方法と、ジャンル分けされたリストの中から探す方法が使えます。
試しにAppleを追加してみます。
Popularをタップすると表示される銘柄リストの中に、Appleがあったので+の部分をタップします。
するとAppleを複数のウォッチリストに追加すると表示が出てきたのでタップ。
気配値画面に戻ってみると、1番下にAppleが追加されていました。
簡単に銘柄の追加はできるので、希望の銘柄がない場合はまとめて追加しておきましょう。
注文画面
最後にXMアプリの注文画面です。
取引に大きく関係がある画面で、注文・保有しているポジションの確認などで頻繁に利用します。
| ① | ・保有中のポジションの確認 ・予約注文の確認 |
|---|---|
| ② | ・注文内容の確認 ・注文内容の変更 |
| ③ | ・成行決済 |
XMアプリでもポジションの確認や予約注文の変更ができます。
予約注文をキャンセルしたい場合も注文画面から操作して下さい。指値注文や逆指値注文などのことです。
より詳しい解説は注文の操作方法を見て下さい。
XMアプリのチャート画面の使い方
では次はXMアプリのチャート画面の使い方です。
アプリでもパソコンと同じようにチャートを表示させて、インジケーターやオブジェクトを設定することができます。
小さい画面ですがテクニカル分析は可能です。
チャートタイプの設定
今回はUSD/JPYでチャートタイプの設定を行っていきます。
まずはUSD/JPYをタップしてチャートを開き、右上にある歯車のマークをタップして下さい。
バーチャート・ローソク足・ラインチャートと並んでいます。
XMアプリではチャートはローソク足チャートが初期設定です。変更したい場合はここで変更を行って下さい。
XMのスマホアプリでは横画面でもチャートは表示できます。
見やすいチャートタイプに変更をして、横画面の全画面を使ってチャートの確認をしてみて下さい。
ローソク足チャート以外は使ったことがないです!
いつも通りにローソク足で問題ないですよ!
時間足の設定
XMアプリにチャートを表示させたら、横画面にして下さい。
すると左側にメニューが表示されます。
M1と書かれた部分をタップして下さい。
| M1 | 1分足 |
|---|---|
| M5 | 5分足 |
| M15 | 15分足 |
| M30 | 30分足 |
| H1 | 1時間足 |
| H4 | 4時間足 |
| D1 | 日足 |
| W1 | 週足 |
| MN | 月足 |
ワンタップで時間足の変更ができます。
縦画面のチャートのままでは時間足の変更画面が開けないので、必ず横画面のチャートに変更して下さい。
インジケーターの挿入
次はXMアプリでインジケーターを挿入する方法です。
時間足の変更と同じように、インジケーターを挿入する時も横画面のチャートにしておいて下さい。
fのマークをタップすると、インジケーターリストが開きます。
チャートに挿入したいインジケーターを選択するか、検索窓に入力して探して下さい。
使用するインジケーターが見つかったらタップします。
インジケーターのパラメーターの設定をして下さい。
一般的な手法はあまりインジケーターのパラメーターを変更することがないので、基本はあまり操作することはありません。
変更したい場合に機能を活用して下さい。
オブジェクトの表示
XMアプリでもオブジェクトを表示させることができます。
インジケーターの挿入を行った時と同じように、まずは横画面でチャートを表示させて下さい。
横画面にすると左側に◯△✕の図形マークが出てきます。
タップするとずらりとオブジェクトが並ぶので、リストの中から使いたいオブジェクトを選択して下さい。
| Ellipse | 楕円 |
|---|---|
| Trendline | トレンドライン |
| Vertical line | 垂直線 |
| Horizontal line | 水平線 |
| Fibonacci Retracement | フィボナッチ・リトレースメント |
| Fibonacci Time Zones | フィボナッチ・タイムゾーン |
| Fibonacci Fan | フィボナッチ・ファン |
| Fibonacci Arc | フィボナッチ・アーク |
インジケーターと組み合わせたテクニカル分析に便利です。
XMアプリにオブジェクトを挿入した後、やっぱり不要だという場合は左下のペンマークをタップしてまず一覧を開いて下さい。
現在チャート上にあるオブジェクトが並んでいます。
このリストの中から削除したいオブジェクトを探し、右側にある✕をタップすれば簡単に削除が可能です。
表示チャートの変更
次はXMの表示チャートの変更方法です。
例えばUSD/JPYを表示させている状態で、次はEUR/JPYのチャートを確認したいという時は右側の変わった形の矢印をタップします。
通貨ペアや銘柄の一覧が表示されました。
このリストの中から表示させたいチャートをタップすれば、希望の通貨ペア・銘柄のチャートに切り替わります。
とても簡単ですね!
\13,000円分のトレード資金がもらえる!/
XMアプリの注文と決済のやり方
XMアプリの機能や操作の次は、注文と決済のやり方です。
XMアプリの注文・決済方法・成行注文
・指値注文/逆指値注文
・ワンタップトレード
・決済注文
・チャート上からの決済注文
成行注文や指値注文など複数の注文方法が使えるので、手法や状況に合わせて注文・決済を行って下さい。
成行注文
成行注文は価格を指定しない注文方法です。
FXの基本的な注文方法で、取引が成立することを最優先に考えて出します。
まずはチャート画面の売買ボタンをタップして下さい。
今後価格上昇すると予想する場合は買いです。反対に今後価格が安くなると予想する場合は売りを入れます。
次にロット数・ストップロス・テイクプロフィットを設定します。
| ①ロット数 | 希望のロット数を入力 |
|---|---|
| ②ストップロス | 損切りラインを入力 |
| ③テイクプロフィット | 利確ラインを入力 |
利確や損切りをする価格帯の希望がない人は、ストップロス・テイクプロフィットは入力なしでも注文できます。
リスク回避のために設定することがおすすめされています。
正常に注文が通れば買いました・売りましたと表示されます。
指値注文・逆指値注文
指値・逆指値注文は価格を指定して出す注文方法です。
指定した価格以上、指定した価格以下の時に売りたい・買いたいという人が利用している注文方法となっています。
| 指値注文 | ・指定した価格以下で買いたい ・指定した価格以上で売りたい |
|---|---|
| 逆指値注文 | ・指定した価格以上になったら買いたい ・指定した価格以下になったら売りたい |
指値注文・逆指値注文も同じように売買ボタンのタップから開始します。
成行注文になっている場合は、隣の予約注文をタップして注文方法を切り替えて下さい。
| 設定価格 | 指値・逆指値の価格を入力 |
|---|---|
| ロット数 | 希望のロット数を入力 |
| ストップロス | 損切りラインを入力 |
| テイクプロフィット | 利確ラインを入力 |
売り指値注文は現在の価格よりも高い価格を、売り逆指値注文は現在価格よりも安い価格を入力します。
買い指値注文は現在価格よりも安い価格です。
そして買いの逆指値注文の場合は、現在価格よりも高い価格で設定します。
設定が終わったら最後の注文を確定するで指値注文・逆指値注文は完了です。
指値・逆指し値は博士もよく使いますか?
リスク回避にもなるので積極的に使っています。
ワンタップトレード
XMアプリにはサクッと注文ができるワンタップトレードがあります。
ダウンロードして何も設定をしないままになっている場合は使えないので、まずはワンタップトレードが使える状態にしましょう。
チャートを表示させたら、右上の歯車マークをタップします。
ワンタップトレードのバーをタップで変更します。
赤く色がついている状態になれば、ワンタップトレードがXMアプリで使える状態になっているということです。
設定できたら有効になりましたと表示されます。
チャートに戻ると今までは表示されていなかった「ワンタップトレードボタン」が表示されているはずです。
売り・買いをタップすれば、注文が完了します。
チャート上で注文ができるので値動きを確認しながら判断できるのがメリットですが、間違って注文を出さないように気をつけて下さい。
誤タップで注文された経験があります…
使わない時はオフにしておくといいかもしれませんね!
決済注文
次はXMアプリで決済注文を出す方法です。
決済は注文画面から出す方法とチャート画面から出す方法がありますが、ここでは注文画面から出す方法をご紹介します。
まず注文画面をタップして開いて下さい。
現在保有中のポジションの一覧が表示されます。
一覧の中から決済したい注文を探し、見つかったら✕をタップして下さい。
最後に決済をタップで決済注文が完了します。
チャート上からの決済注文
XMアプリでチャート上から決済注文を出す方法です。
わざわざ注文画面を開かなくてもチャート上から決済注文が出せるので、急いで決済注文を出したい時などに活用できます。
チャート下部の未決済ポジションを見て下さい。
画面をスクロールすると現在保有しているボジションの一覧が表示されています。
決済したいポジションの✕をタップして下さい。
赤い決済と書かれたボタンが右側に表示されるので、間違いなければ決済をタップすれば決済注文が完了します。
決済しましたと表示されるので確認しておきましょう。
XMアプリを使う時の注意点
手軽で便利なXMアプリですが、注意点もあります。
メリットばかりではないのでアプリだけに頼らずに、パソコンと併用していい部分を活用する使い方がおすすめです。
XMアプリの大きな注意点は4つあります。
一括決済は両建てに限定される
XMアプリでは一括決済は両建てに限定されています。
両建てポジションを保有している場合は、含み益・含み損の拡大や減少を防ぐためにも同時に決済をする必要があるからです。
でも、両建て以外のポジションは一括決済はできません。
どうしても必要な人は、MT4やMT5に「OneClickClose」などの決済ツールを入れることで対応できます。
OneClickCloseをクリックするとダウンロード画面に飛べます。
自動売買ツールは使えない
XMアプリでは自動売買ツールは使えません。
MT4やMT5のスマホアプリも手動で自動売買ツールを導入することができないので、使用は諦めるしかありません。
VPSを活用して自動売買ツールを使う方法もありますが、おすすめしません。
VPS使用の自動売買をおすすめしない理由・画面が小さく見にくい
・操作性があまりよくない
・毎月のレンタル料金が発生する
アプリで稼働させるのは無理があると言えます。
XMアプリではパソコンで起動させた自動売買ツールの稼働状況をチェックする程度に使っていきましょう。
インジケーターなどは横画面のみ
XMアプリではインジケーターやオブジェクトが使えます。
でも設定は横画面でしか行えないので注意が必要です。縦画面のままだとただチャートを見るだけになってしまいます。
テクニカル分析は画面を横にして行いましょう。
MT4やMT5のアプリでは縦画面のままでもインジケーターやオブジェクトが使えるので、縦画面で使いたい場合は活用して下さい。
確定申告書類のダウンロードはできない
XMアプリからは確定申告の書類のダウンロードはできません。
年間取引報告書と言って1年間の取引の記録がされた書類で、確定申告を行う時に必ず必要になる書類です。
通常はマイページからダウンロードができます。
年間取引報告書が必要になった時はXMアプリを使わず、パソコンからアクセスをしてダウンロードして下さい。
XMアプリのよくある質問
最後にXMアプリのよくある質問をまとめました。
「レバレッジ変更ボタンはどこですか?」
A.アプリではレバレッジの確認までです。
変更したい場合はアプリからマイページにアクセスして行って下さい。
「アプリで追加口座は作れますか?」
A.アプリ内では作れません。
追加口座を作る場合はアプリからマイページにアクセスして行って下さい。
「アプリはデモ口座も使えますか?」
A.XMアプリはデモ口座も使えます。
デモ口座でログインをして下さい。
「急にXMアプリにログインできなくなったのですが…」
接続できませんと表示された場合はエラーです。
でもそうではなくログインができないのであれば、ログイン情報が間違っている可能性も考えられます。
ログイン情報にミスがないのであれば、口座凍結の可能性を考えなければいけません。
原因がはっきりと分からないのであれば、XMのチャットやメールサポートを利用して原因を追求してみて下さい。
XMアプリについてのまとめ
今回はXMアプリについて機能・使い方・注意点などを解説しました。
手軽に使えるXMアプリですが、どうしてもパソコンのスペックには勝てないので、メリットだけを有効活用していきましょう。
入出金の申請や登録情報の変更などの手続きに便利です。
取引は大きな画面・複数画面が理想なので、できればパソコンメインで行うようにして下さい。
出先で大きなチャンス到来!なんて時にも活用できますよ!
サブ的なサポートツールとして使っていきましょう!
\13,000円分のトレード資金がもらえる!/
ハイローオーストラリアを基礎から学ぼう!ハイローワールドトップページへ

ハイローオーストラリアのあらゆる情報を徹底網羅した総合情報サイト【ハイローワールド】。 トップページでは、ハイローオーストラリアについて基礎から解説しています。
ゼロから始めるハイローオーストラリア!

『興味はあるけど、やり方がわからない…』そんな悩みで諦めるのはもったいない! 未経験者でも簡単にわかるように、ハイローオーストラリアの始め方を解説してみました。
ハイローオーストラリアって実際どうなの?

日本人トレーダーの8割以上が利用していると言われる有名海外バイナリーオプション業者『 ハイローオーストラリア』の本当の口コミ・評判をステマなしでお伝え致します。
使わなきゃもったいない!デモトレードを活用して損失回避!

デモトレードの活用法を知らずに取引を重ねても、損失を積み重ねる結果になるかもしれません。バイナリーオプション初心者から上級者まで必見情報です。