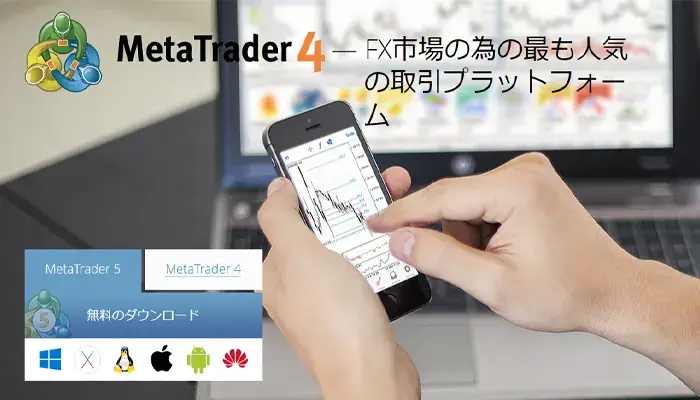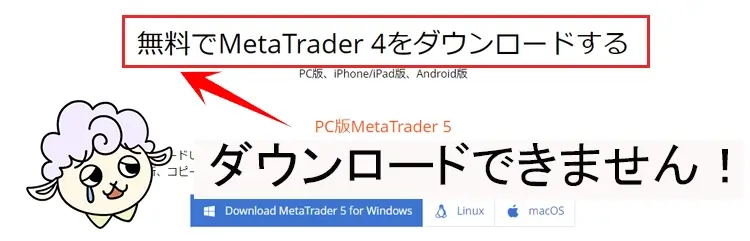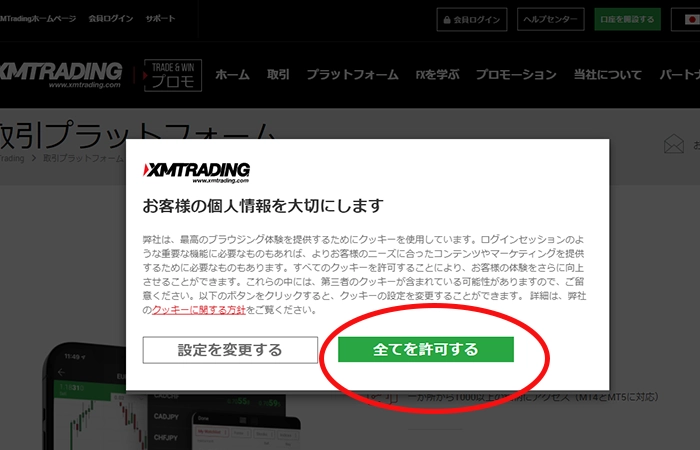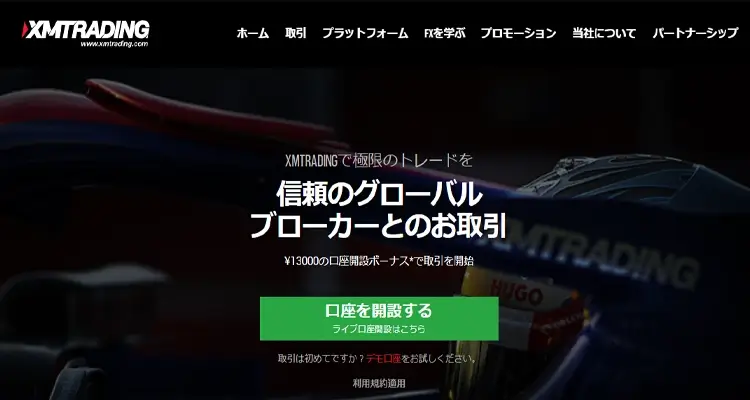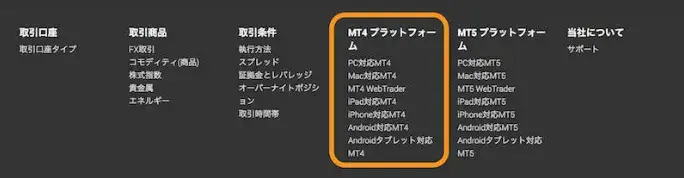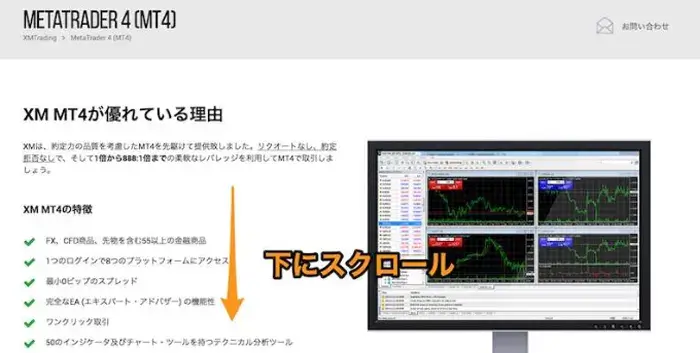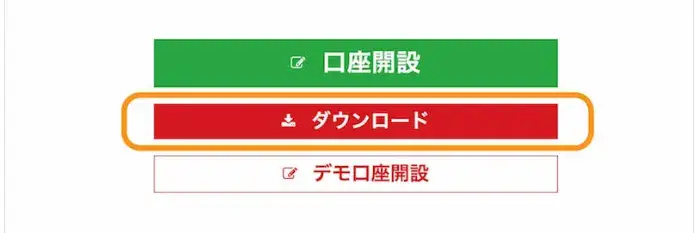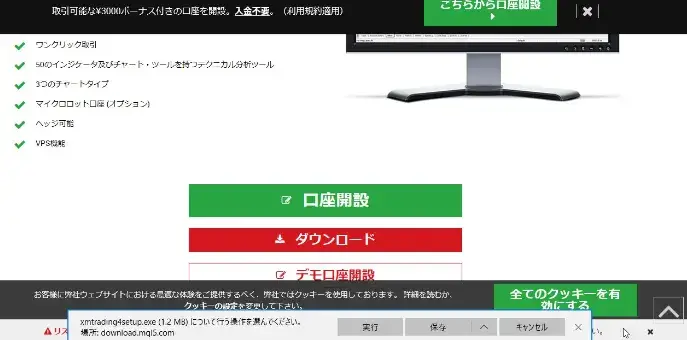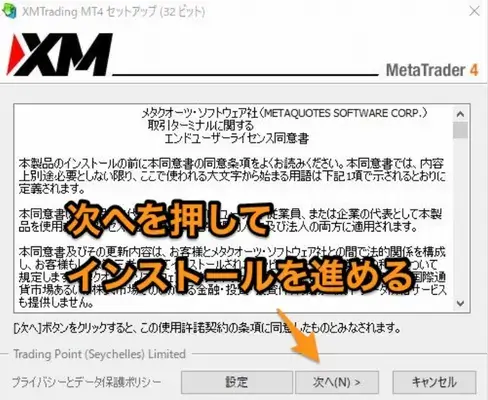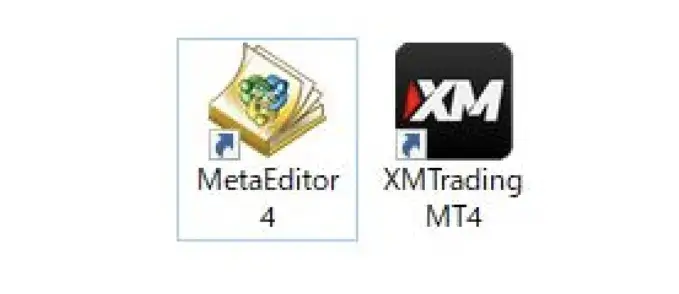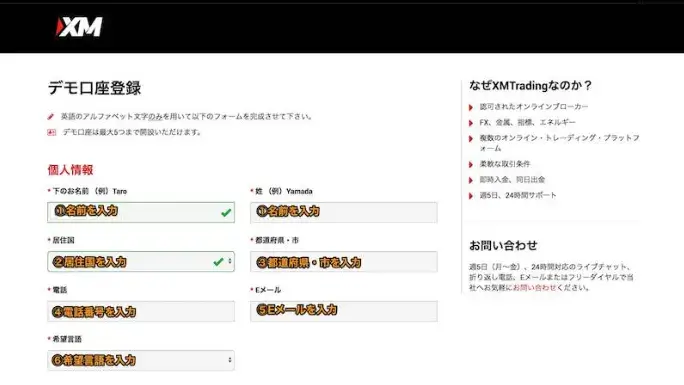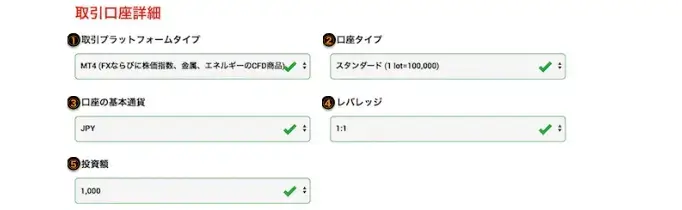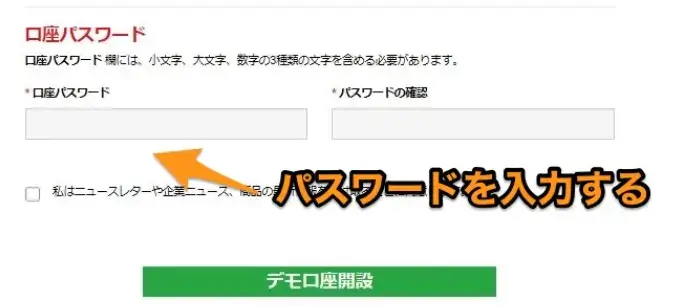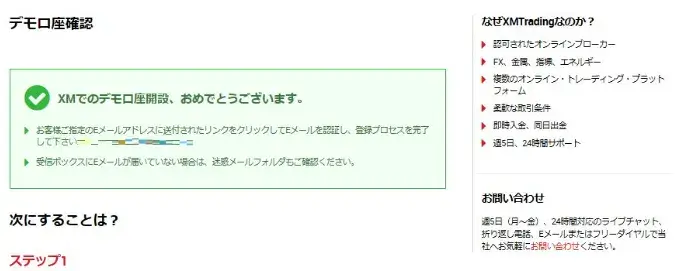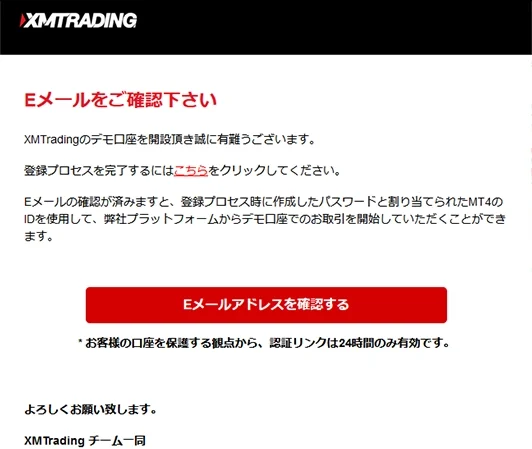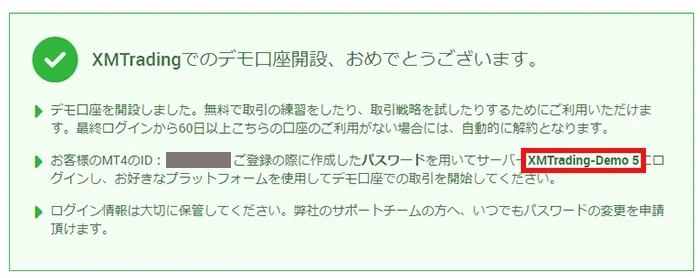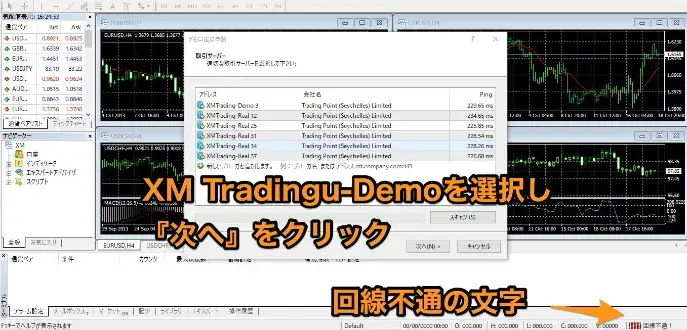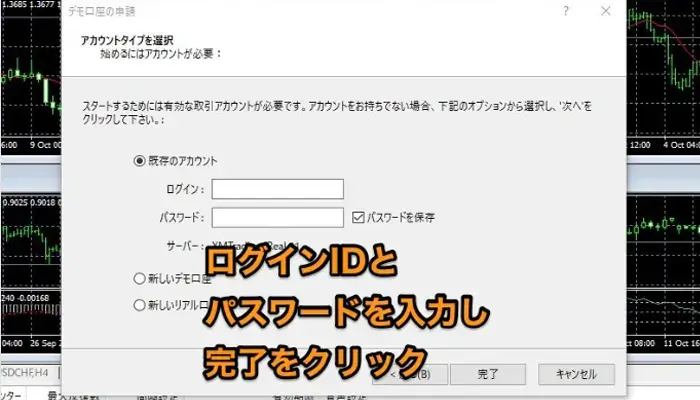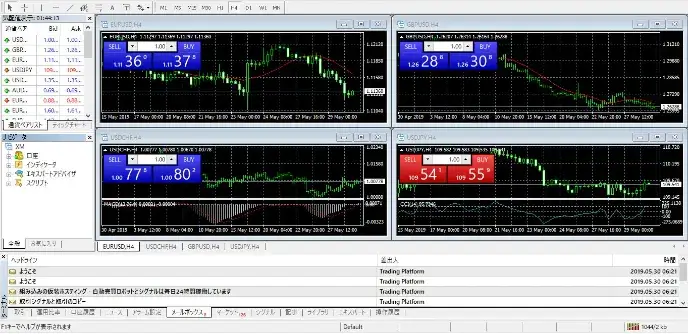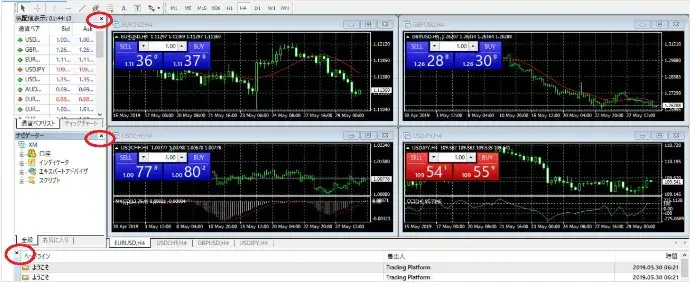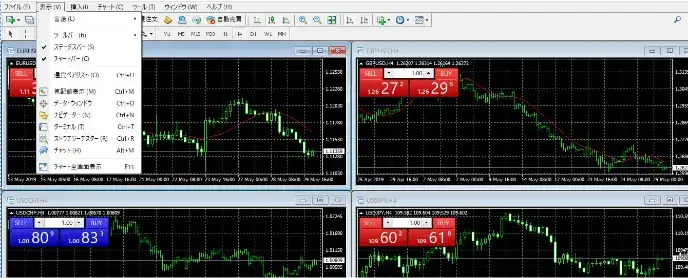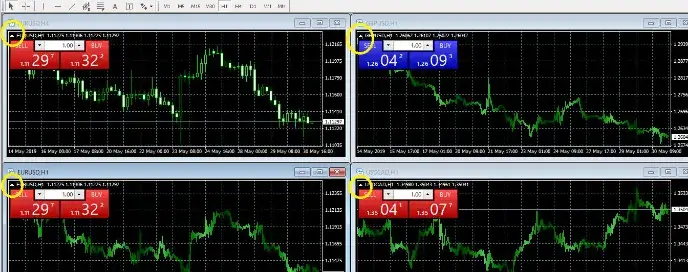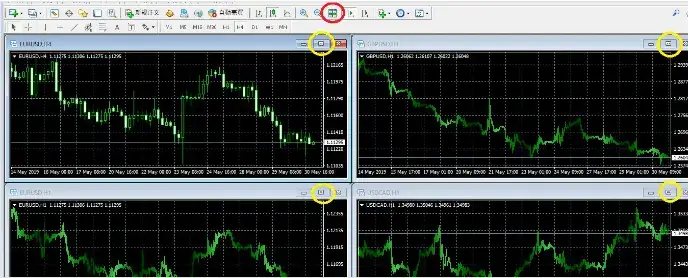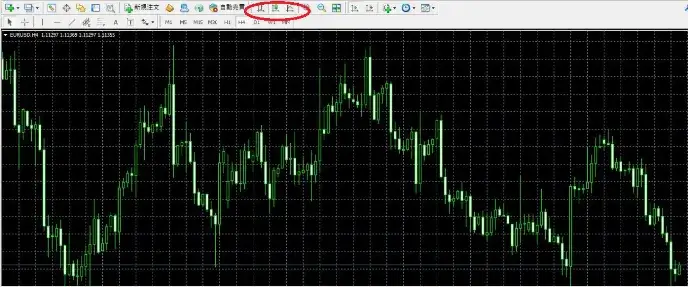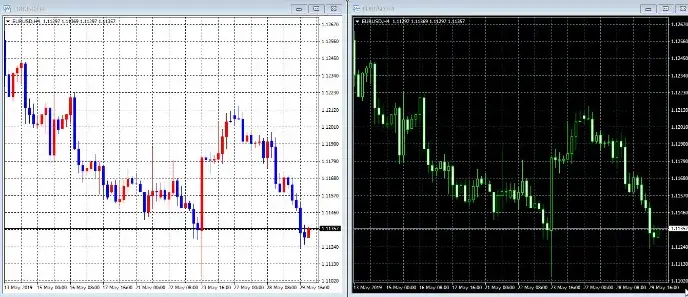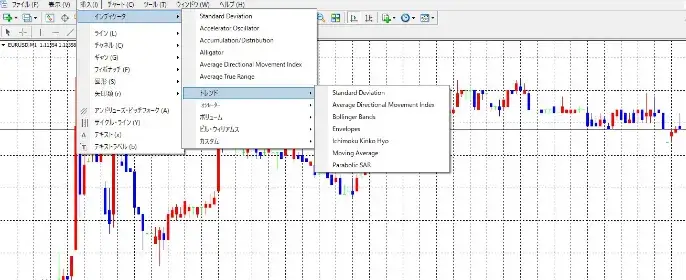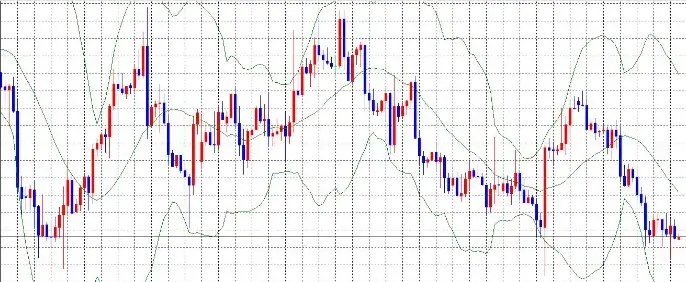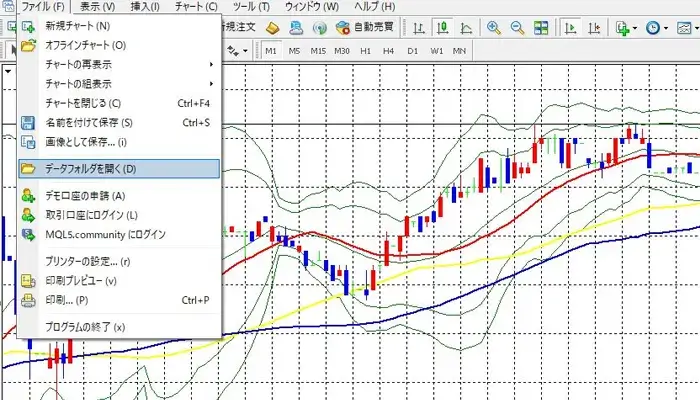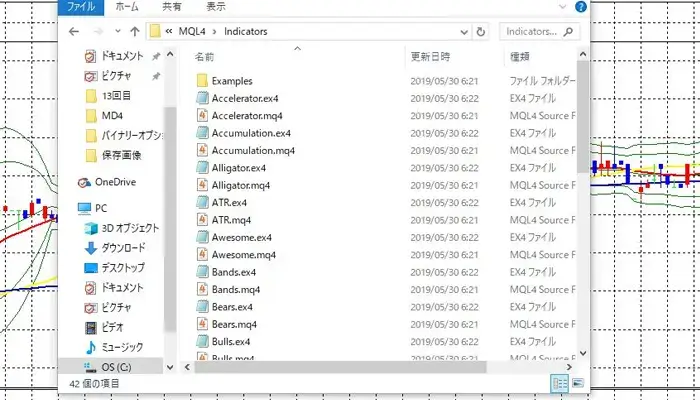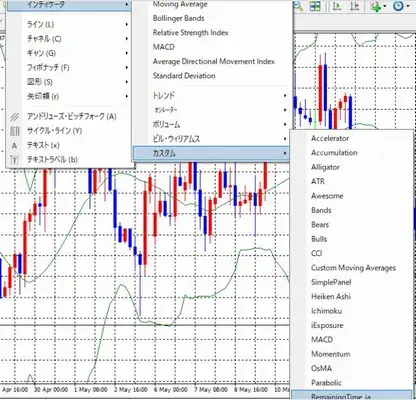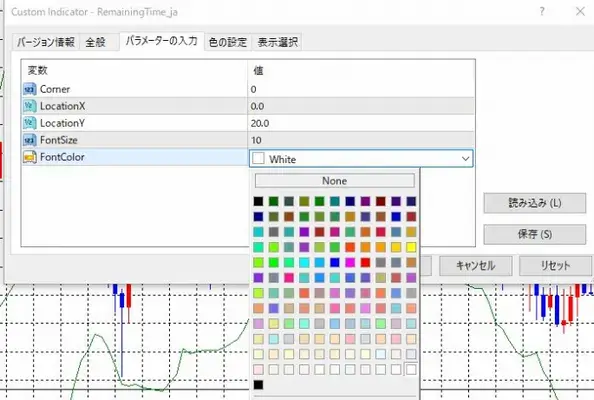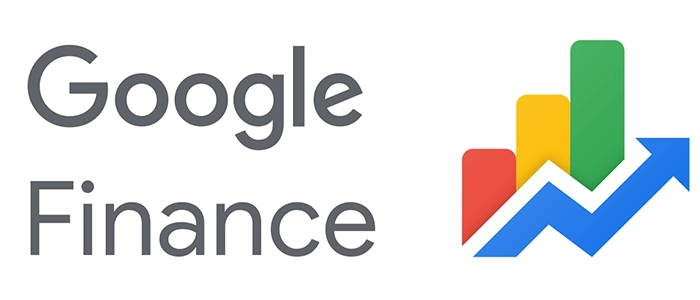バイナリーオプション用のMT4のダウンロードと設定手順【2025年度版】

MT4はバイナリーオプションで稼ぐための必須ツールと言っても過言ではありません。
でも、主な海外バイナリーオプション業者の取引画面では、為替は確認できてもチャートを見ることができません。
MT4がなければ、ローソク足も移動平均線も確認できないのです。
このページではMT4のダウンロード方法を画像付きで詳しく解説し、バイナリーオプションの取引に使用できる設定まで解説致します。
追記MT4はアップデートが終了し、公式サイトでの配信も終了しています。MT5のダウンロード方法は下の記事を御覧ください。
MT5はMT4の後継システムです。こだわりがないのであれば、MT5の利用をおすすめします。
MT4とは
まずはMT4(メタトレーダー4)とは何なのか解説します。
MT4は自動売買機能やチャート分析機能がついているFXの取引ソフトです。
バイナリーオプションでは自動売買は禁止されているので、チャートの分析のみに使用して下さい。
出典:MT4公式サイト
ロシアのMetaQuotesSoftware社が開発し、無料で提供されています。
無料にもかかわらず高性能で、多くのトレーダーが利用するようになりました。ロシア語だけでなく、もちろん日本語にも対応しています。
| 動作速度 | もっさり |
|---|---|
| 時間足 | 9種類 |
| インジケーター | 30種類 |
| カスタムインジケーター | 豊富 |
| 気配値ウィンドウ | 機能が少ない |
| モバイル | 機能が少ない |
| 板情報 | なし |
| 対応業者 | ほぼ対応 |
MT4の魅力はプログラムを自分で作成できることです。
有名な主要インジケータはデフォルトで搭載されていますが、技術さえあれば必要に応じて新たにオリジナル指標を作成することもできるのです。
上級者は自分でカスタムするのね!
バイナリーオプションではそこまでのレベルがなくてもMT4は使いこなせるので安心して下さい
ただ、現在はMT4公式サイトからはMT4をダウンロードすることはできません。
こちらからMT4をダウンロードという表示は出るのですが、クリックしてもダウンロードされるのはMT5なのでご注意下さい。
ページ下部で公式以外から正常にMT4をダウンロードする方法を解説しています。
MT4の強み・メリット
アップデートが終了している現在でもMT4の人気は根強いです。
慣れているから使い続けているというトレーダーも多いですが、MT4とMT5を試してみてあえて古いMT4を選ぶ人もいます。
MT4の強みやメリットがあるからです。
MT4のメリット・強み①無料で使える
②分析に十分なインジケーターが揃っている
③豊富なチャートツールが追加できる
④自動売買が使える(FXで有効)
⑤情報が多い
無料でバイナリーオプションの分析には十分な機能が備わっているのがMT4です。
月額の利用料金を請求されたり、追加インジケーターを有料で購入する必要は一切ありません。完全無料で取引の攻略に使えます。
初心者は慣れるまで難しいと感じるかもしれません。
海外のツールということもあって難易度が高そうに見えますが、慣れてしまえばサクサク使えるので大丈夫です。
色々な機能を試して使い方を覚えていきましょう。
MT4のダウンロードやり方
MT4は無料ですが、使用するにはFX業者の口座を利用する必要があります。
とはいえ、ご自身でFX取引をする必要は一切ありません。
あくまでMT4を利用するためにデモ口座を持っておく必要があるのです。
もし、今後海外FXをする可能性も踏まえて、XMで口座開設をしたいのなら、登録は無料なので作っておいてそんはありません。(口座維持費も発生しません)
MT4をダウンロードする流れは以下のとおりです。
- MT4をインストールする
- XMのデモ口座を開設する
- MT4を使える状態にする
- MT4をバイナリーオプション用に設定する
どの業者でも問題ありませんが、MT4に対応している有名海外FX口座、『XM』からダウンロードする方法を画像付きで説明していきます。
まずはXMのサイトを見てみましょう。
初めてサイトに訪れた時ポップアップが表示されますが、クッキーはすべてのウェブサイトで利用される情報のことなので問題ありません。
ネットを快適に利用するために使用されるものなので、当然ながら個人情報の流出などの心配はないです。
『続行する』をクリックし、画面を下にスクロールしていきましょう。
画面を最下部までスクロールすると、下の画像の情報があると思います。
MT4をダウンロードするためには、MT4プラットフォームを選びましょう。
今回はWindowsのPCを利用しているので、PC対応MT4を選びます。
MACを利用している方はMAC対応MT4を選びましょう。
ダウンロードの流れはほとんど同じです。
スマホでのダウンロードの利用のやり方は今回は割愛します。
PC対応MT4を選択すると、上の画像が表示されます。『ダウンロード』というボタンが見えるまでスクロールします。
真ん中のダウンロードをクリックしましょう。
ダウンロードをクリックし、画面下に次のような表示がでたら『実行』をクリックしてください。
すると「このアプリがデバイスに変更を加えることを許可しますか」と表示されるので、『はい』をクリックします。
順調に進んでいれば、上の画像が表示されるはずです。
この画面はメタクオーツ・ソフトウェア社 取引ターミナルに関するエンドユーザーライセンス同意書です。
内容を確認したら同意をするため「次へ」をクリックしましょう。
無事にダウンロードが完了すると、デスクトップにMT4のアイコンが表示されます。
サクッとMT4がダウンロードできちゃいました!
画面の案内に沿って進めればいいので初心者でも困ることはないでしょう。
右側のXM Trading MT4というアイコンが、MT4の本体のアプリケーションです。
- MT4をインストールする
- XMのデモ口座を開設する
- MT4を使える状態にする
- MT4をバイナリーオプション用に設定する
次はデモ口座を開設し、MT4を利用できるようにしていきましょう。
先程のXMのサイトからデモ口座を開設しても構いませんし、下のリンクからもデモ口座を作成することができます。
デモ口座開設の画面に移行すると、下ような画面が表示されます。
この画面で、デモ口座の開設に必要な情報を入力します。まずは個人情報です。
すべてアルファベットで入力する必要があるので注意しましょう。
入力が必要な情報
- 名前を入力します。
- 居住国を入力します。(JAPANで大丈夫です)
- 都道府県・市をローマ字で入力します。(番地などは省略しても大丈夫です)
- 電話番号を+81の続きに入力します。(連続する5桁以上の数字を入力すれば大丈夫です)
- Eメールを入力します。(登録プロセスに必要なメールが届くので間違わないよう注意してください)
- 希望言語に日本語を選択します。
次に取引口座詳細の入力です。
入力が必要な情報
- 取引プラットフォームタイプは、MT4を選択します。
- 口座タイプは、表示されているスタンダードで変更しません。
- 口座の基本通貨は「JPY」を選択します。
- レバレッジは、変更することなく1:1のままで大丈夫です。
- 投資額は、そのまま1,000円でOKです。
最後に口座パスワードの登録です。小文字・大文字・数字の3種類を使用したパスワードを設定してください。
すべての入力が完了したら『デモ口座開設』をクリックしましょう。
すると次の画面に切り替わります。
無事にデモ口座の開設が完了しました。
登録したメールを確認してみましょう。次のようなメールが届いているはずです。
この画面から中央にある『Eメールアドレスをご確認下さい』をクリックすると次の画面が表示されます。
この画面に表示されたIDと、先ほど入力したパスワードを大切に保管しましょう。
MT4を使用するために必要となります。
- MT4をインストールする
- XMのデモ口座を開設する
- MT4を使える状態にする
- MT4をバイナリーオプション用に設定する
これでMT4を利用するために必要なものは揃いました。早速MT4を起動させ利用できるようにしましょう。
先ほどダウンロードしたMT4を立ち上げると、次の画面が表示されます。
何だかもう使えそうと思われるかもしれませんが、画面右下を見ると「回線不通!」と表示されているのが分かります。
この状態では利用することができません。先ほど取得したIDとパスワードを入力して利用できるようにする必要があります。
取引サーバーをXMTrading-Demo5選択し次へをクリックします。
デフォルトで表示されてる
XMTrading-Demo3を選択するとログイン出来ないので注意しましょう!
上の画面が表示されたら既存のアカウントにチェックを入れ、ログインに先ほど取得したIDを、パスワードに先ほど設定したものを入力し完了をクリックします。
するとMT4の画面が次のように表示されます。
右下が「回線不通!」から画像のように切り替わればログイン成功です。
これでMT4が利用できるようになりました。
海外FXのXMについて安全性や信頼性が気になる人は、以下でXMについて詳しく解説しているのでぜひ参考にして下さい。
MT4の設定方法
- MT4をインストールする
- XMのデモ口座を開設する
- MT4を使える状態にする
- MT4をバイナリーオプション用に設定する
ここからはダウンロードしたMT4を、バイナリーオプション取引時に使いやすく、かつ使いやすいように設定していきます。
管理人の利用している海外バイナリーオプション業者『ザオプション』で利用しやすい画面にしていきますが、個人の好みによって違いはあると思うので、慣れてきたら調整してみると良いでしょう。
余計な表示をなくす
ザオプションで利用するなら、MT4上は極力チャート画面のみの表示にしたほうが使いやすいです。
まずは余分な表示をすべて消していきましょう。
もとから表示されている「気配値表示」「ナビゲーター」「ターミナル」の右上にある☓をクリックすれば、すべて表示を消すことができます。
するとチャートが大きく表示されるようになり、見やすいMT4になりました。
明らかにダウンロードしたままの状態から変わったことが分かります。
もとの画面表示に戻したい時はどうしたらいいですか?
上部にある表示をクリックすると先程消した3つの情報を選択できますので、必要に応じて再度表示させてください。
ただザオプションで取引を行う場合ならば、特に必要の無いものです。
チャートを見やすくする
次にチャートが見やすくなるようにMT4の設定をしていきましょう。
チャートの左上に表示されている数値はFXで売買をするときに使用するものです。
今回のMT4の利用目的は、バイナリーオプション(ザオプション)なので、この表示は不要です。
特に必要はありませんので、通貨ペアの隣にある△をクリックし表示を消しましょう。
これでチャートがかなり見やすくなりました。
次に画面上に一つのチャートのみを表示させましょう。4つの内どのチャートでも構いません。
右上にある□をクリックしてみましょう。
一つのチャートが大きく表示されました。
ザオプションで投資を行うとき、気になる通貨ペアがあれば同様にして大きく表示しながらテクニカル分析を行う事もできます。
もとの画面に戻したいときは、上の画像の赤丸の箇所をクリックすると、複数のチャート表示に戻ります。
次は大きくしたチャートを自分好みの表示に変更していきます。
上の画像がMT4をダウンロードしたばかりのチャートの状態です。
ツールバーの赤丸を付けた箇所で左から「バーチャート」「ローソク足チャート」「ラインチャート」をクリックすればチャートを変更できます。
基本はローソク足チャートがザオプションで相場分析をするのにはおすすめです。
できればローソク足チャートに慣れるようにしましょう。
背景色が黒だとちょっと見にくいですね…
自分が目が疲れないように背景色を変更していきましょう!
最初にチャート上で右クリックをしましょう。
右クリックをしたら一番下のプロパティを選択します。
すると次の画面が表示されます。
上の画像が表示されたら、背景色などを選びチャートを自分好みにしていきます。
ザオプションで取引を行うときは、ダウンロードしたMT4を長い時間見続けることになるので、自分好みの色に変更することも重要なのです。
色を変えていくとプロパティ内の画像が変更されていくので確認しながら選んでいきましょう。
ちなみに管理人の設定は上の画像のような表示です。上昇は勢いのある「赤」下降は落ち着いた「青」と統一しています。
個人的には背景色は黒より白のほうが見やすいと感じています。
どうしても黒背景がいいならローソク足の色を調整したら見やすくなるかもしれませんね。
もし気に入らないのならばリセットすれば、最初の設定に戻すこともできますので色々と試してみましょう。
上の画像は、同じ時間帯のローソク足チャートを並べて表示してみました。
プロパティを変更するだけで大分チャートの見え方も変わることが分かると思います。
最初に自分好みなローソク足の色を決め、それを統一させておくとチャート分析がしやすくなります。
MT4へインジケーターを挿入
チャートの表示方法が決まったら次は自分の必要なインジケータの挿入です。
※インジケーターって何?と思った方は別記事で解説しているので、先に読むと理解が深まります。
色々なインジケータがありますのでテクニカル分析に必要なインジケータを挿入していきましょう。
試しにボリンジャーバンドを挿入していきます。
挿入→インジケーター→トレンド→Bolliner Bands(ボリンジャーバンド)の順でクリックしてね
上の画面からBolliner Bands(ボリンジャーバンド)を選択します。すると下のような設定画面が表示されました。
最初はあまりパラメーターはいじらず、基本はデフォルト通りが好ましいです。
インジケーターを調べ詳しくなったときに色々な設定に挑戦しましょう。
ただラインの色に関しては、見ていて疲れない色を選択することをおすすめします。
選択しOKをクリックすればチャート上にボリンジャーバンドが表示されます。
他のインジケーターも同じように表示することができます。
また、ダウンロードしたMT4に標準装備されていないインジケータも利用することができます。試しにダウンロードを行ってみましょう。
ザオプションで取引を行う際におすすめなインジケータは「RemainingTime」です。
これは次のローソク足が表示されるまでの残り時間をチャート上に表示してくれる便利なインジケータとなっています。MT4にダウンロードしてみましょう。
ダウンロードが完了したら、MT4のファイルからデータフォルダを開きましょう。
データフォルダが開いたら「MQL4」「Indicators」の順番に開いていきます。
「Indicators」に先ほどの「RemainingTime_ja」を挿入すれば、MT4へ新しいインジケータがダウンロードできます。早速チャートに表示させてみましょう。
表示させるためには一旦MT4を終了し、再度立ち上げる必要があるので注意してください。
表示したら先ほどのボリンジャーバンドと同じようにインジケーターを表示させましょう。
ダウンロードしたインジケーターはすべて「カスタム」の中にあります。クリックすると設定画面が表示されます。
背景色を白にしているので、表示する色を白のままにしておくと見ることができません。
ここでは黒を選択しOKをクリックしましょう。
チャートの左上に時間が表示されれば成功です。
ザオプションで取引を行う場合は、この次のローソク足が出現するタイミングも重要になりますので、表示しておくことをおすすめします。
ここまで色々設定しましたが、チャートを新しく開くたびに、同じ設定をするのは大変面倒です。
気に入ったチャート表示が完成したら、そのデータを保存しておくことができます。
チャート上で右クリックを行い、定型チャート、定型として保存を選択、名前を付けて保存しておきます。
新しく表示したチャートに先ほど保存したデータを読み込みさせれば自分好みのチャートがすぐに表示されるのです。
ザオプションで取引を行う場合は、複数のチャートを表示させるはずなので、定形機能も是非利用してみてください。
MT4不要の取引画面で分析ができる業者
一部のバイナリーオプション業者は、取引画面に分析機能を搭載しています。
MT4がなくてもローソク足チャートが表示できたり、インジケーターを挿入することが可能です。1つの画面でエントリーまで完了できます。
| 業者名 | チャート | インジケーター |
|---|---|---|
| ザオプション | 2種類 | 3種類 |
| ファイブスターズマーケッツ | 5種類 | 23種類 |
| ブビンガ | 4種類 | 16種類 |
ブビンガバイナリーに関しては、インジケーターの他に11種類のグラフィカルツールも搭載されていてとても便利です。
ザオプションはローソク足チャートがありません。
使用できるインジケーターもRSI・ボリンジャーバンド・単純移動平均線の3種類しかないので十分とは言えないでしょう。
わずかな分析ツールしかない場合は、MT4をダウンロードすべきです。
簡単な分析で済ませてしまうとダマシにあう可能性が高くなります。
手を抜いて負けるくらいならMT4でちゃんとテクニカル分析します!
バイナリーオプション業者の取引画面のローソク足チャートやインジケーターで分析ができても、MT4の方が使いやすいという人は多いです。
デモを使って満足いくテクニカル分析ができるか試してみて下さい。
まとめ
MT4ダウンロードから、バイナリーオプションで利用するまでを解説しました。
バイナリーオプションで利益を上げるためにはMT4は絶対に必要なので、操作しならがら機能に慣れていくのがおすすめです。
現在はMT5が主流になっているので、比較もしておくべきです。
どちらもお試しとして操作してみて、テクニカル分析に自分が使いやすいと感じた方を導入しましょう。後から変更も可能です。
やり方が分かれば分析が楽しくなりましたよ!
予想が当たると嬉しいですね!
| この記事を書いた人 |
|---|
|
出身:大阪府 趣味:釣り・旅行 投資歴:10年 サイト管理人の田中国男です。 僕がBO初心者の時、詐欺業者に入金後、資金を持ち逃げされて悔しい思いをしました(泣) さらに詳しいプロフィールはこちらに! |
バイナリーオプションを基礎から学ぼう!ハイローワールドトップページへ

ハイローオーストラリアのあらゆる情報を徹底網羅した総合情報サイト【ハイローワールド】。 トップページでは、ザオプションについて基礎から解説しています。
使わなきゃもったいない!デモトレードを活用して損失回避!
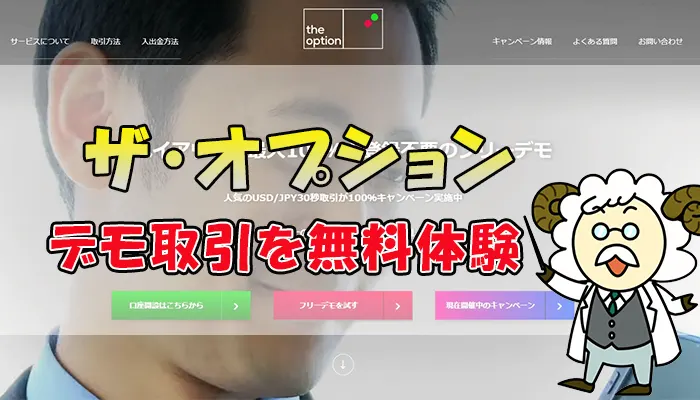
デモトレードの活用法を知らずに取引を重ねても、損失を積み重ねる結果になるかもしれません。バイナリーオプション初心者から上級者まで必見情報です。