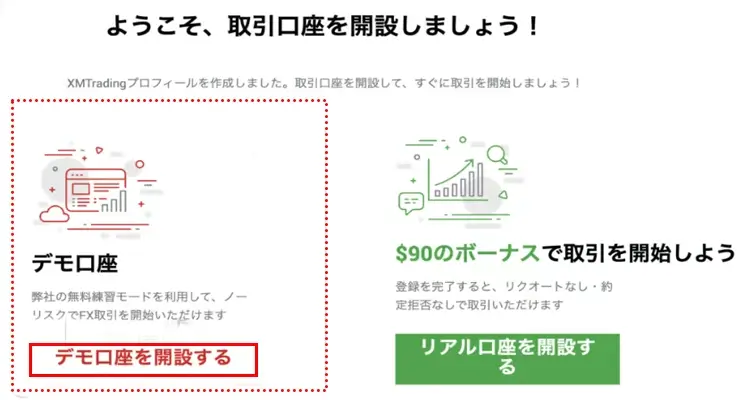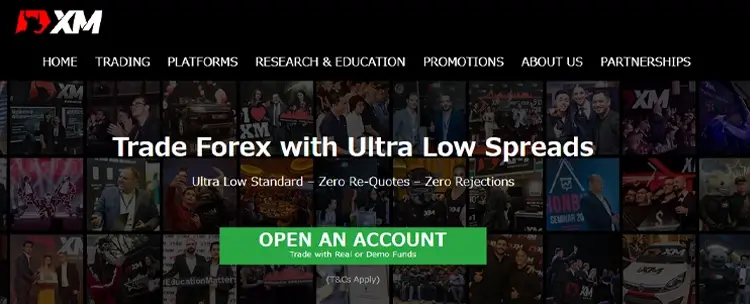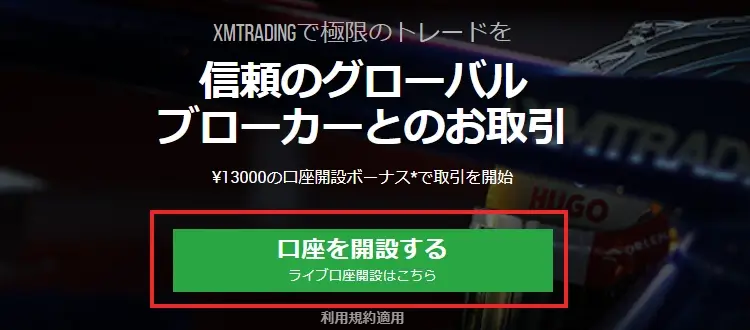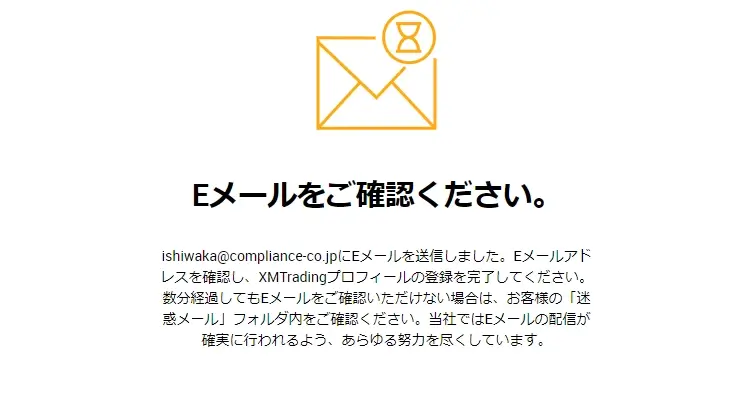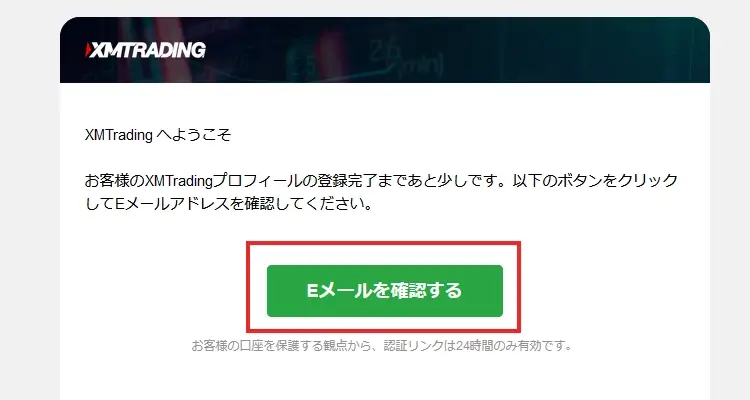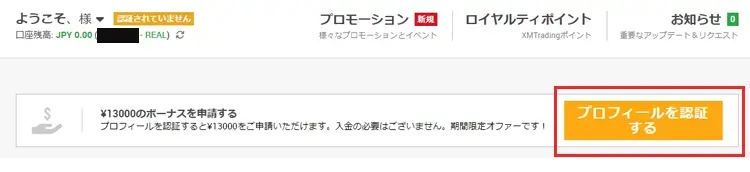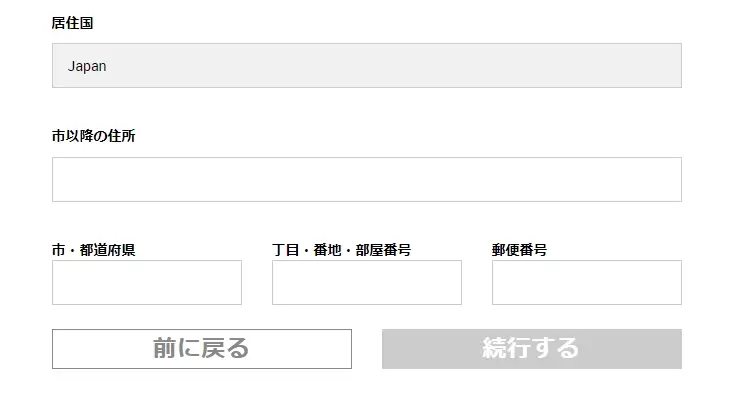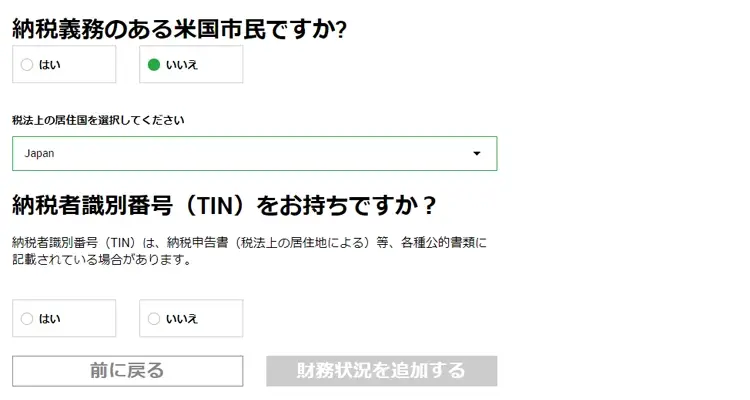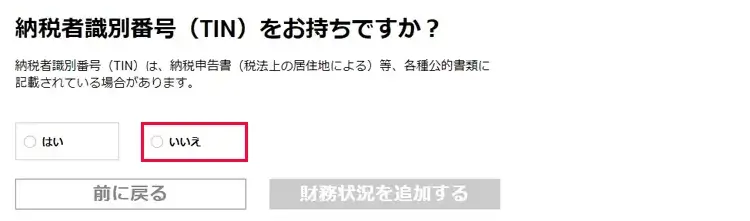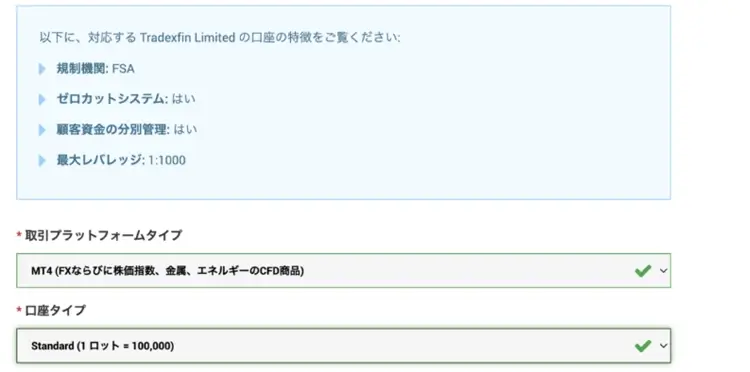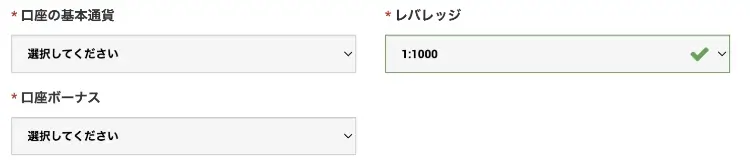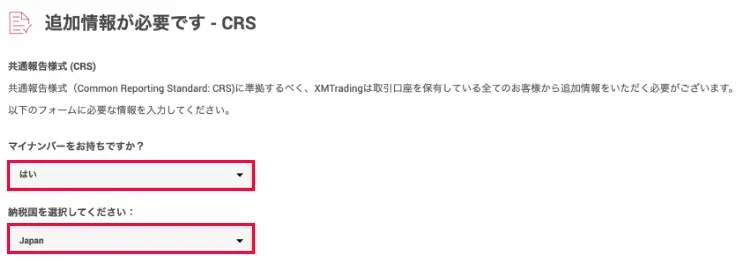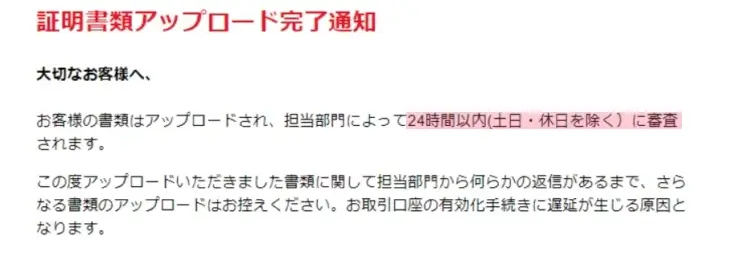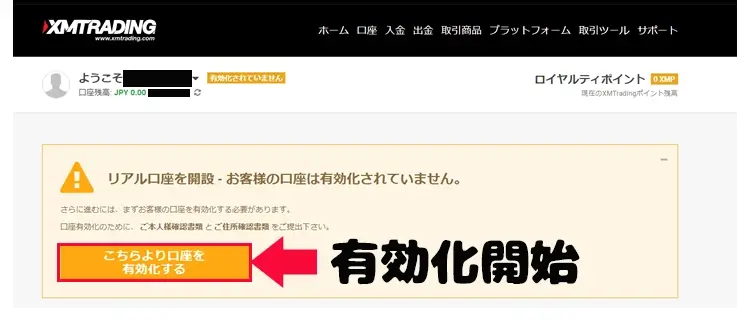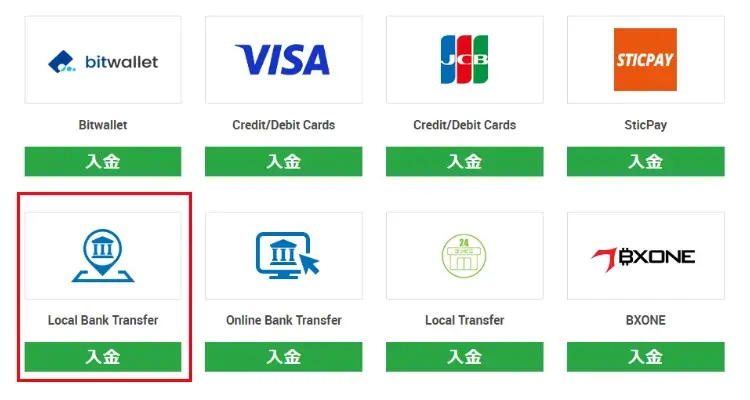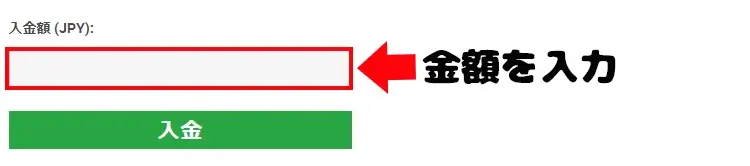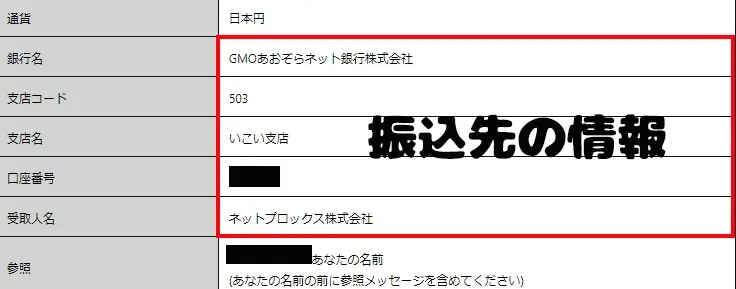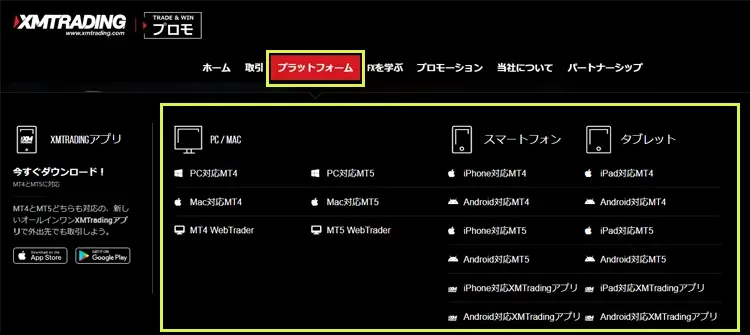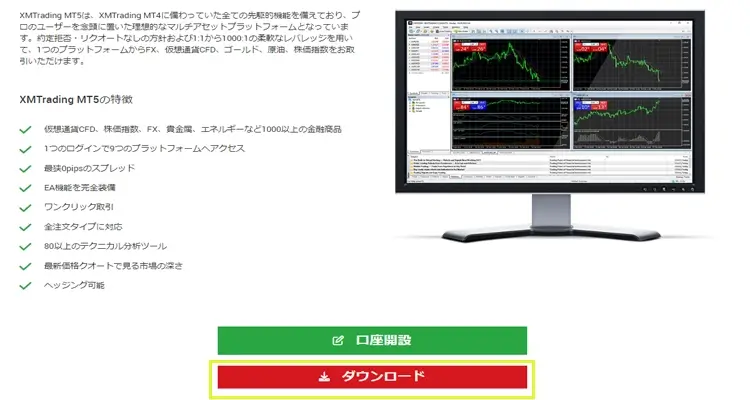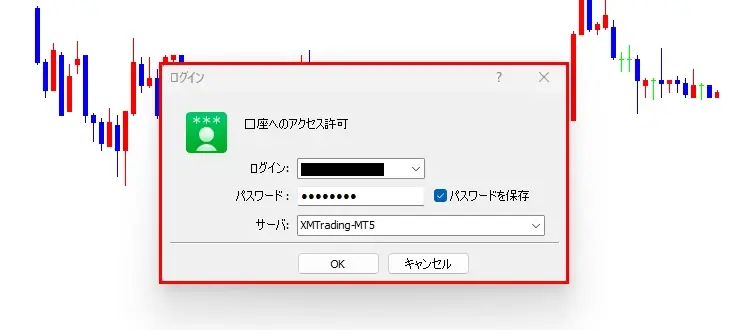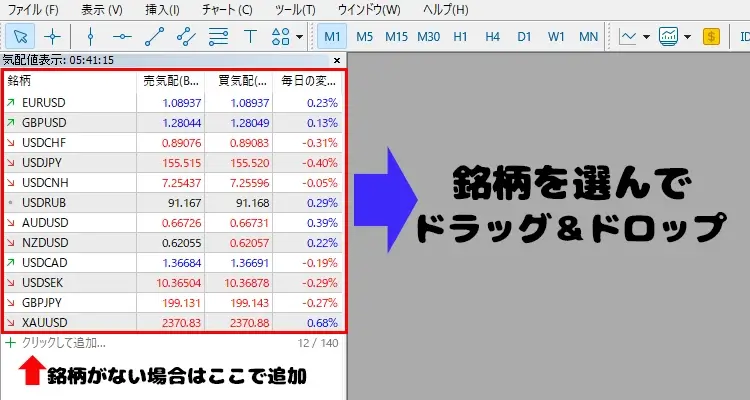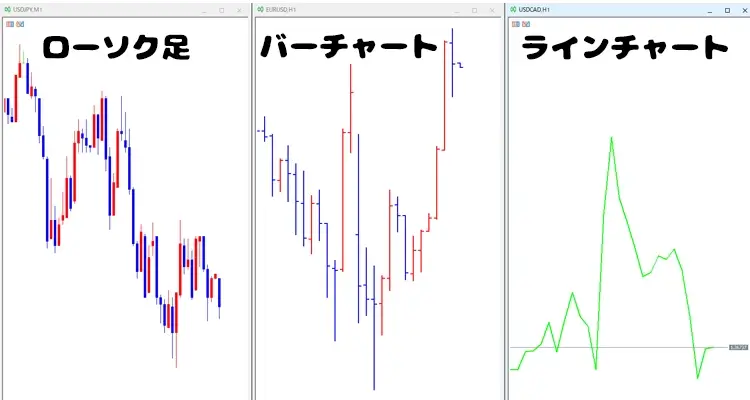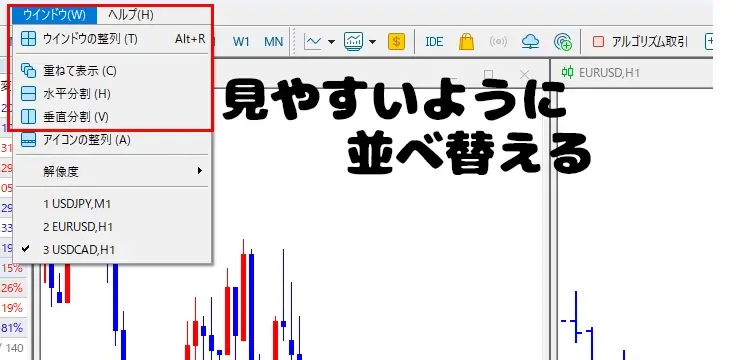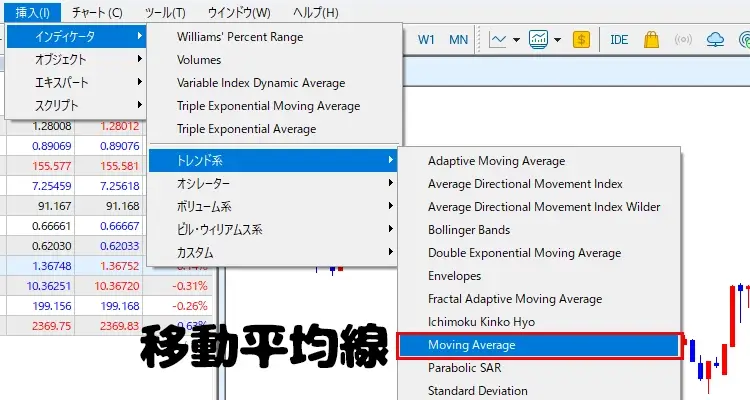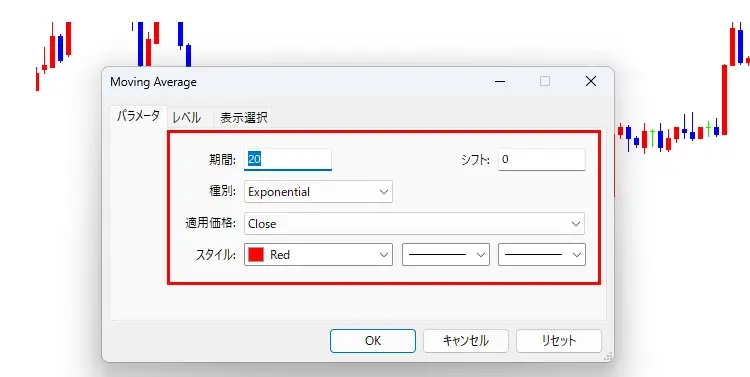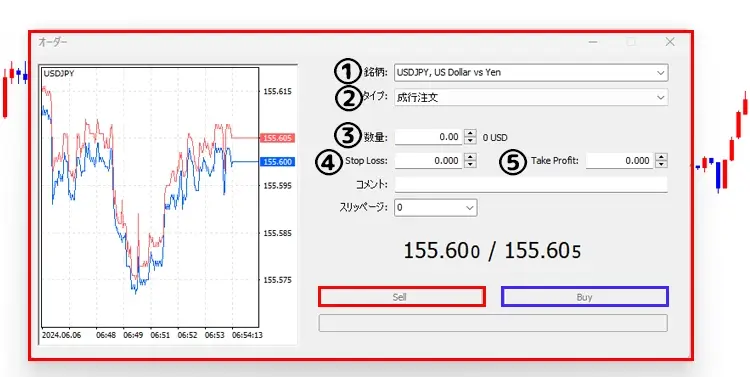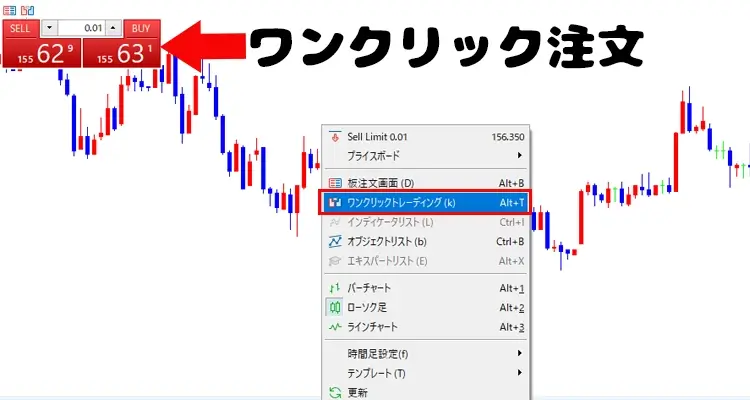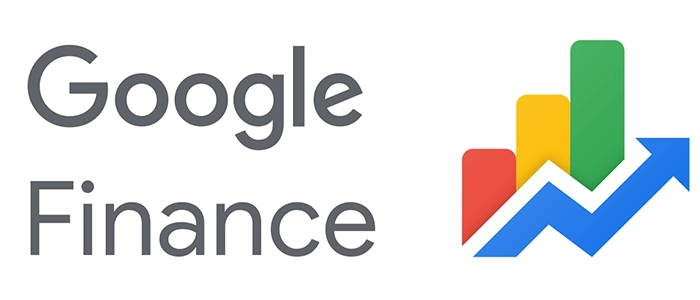XMの始め方|口座開設~取引開始までの手順や注意点
XMの始め方はシンプルで簡単です。
海外FX業者ですが日本語に対応しているので翻訳の必要はなく、口座開設は2分~3分あれば完了するほどスムーズにいきます。
準備する物はありますか?
本人確認書類などの準備が必要なので詳しく教えますね!
今回はXMの口座開設から取引までの始め方を詳しく解説します。
初めてXMで口座開設をする人は「新規口座開設ボーナス13,000円」がもらえるので、入金不要の自己資金なしで始めることも可能です。
\13,000円分のトレード資金がもらえる!/
XMの利用条件
XMの始め方の前に確認すべき重要な項目があります。
利用条件です。難しい条件ではありませんが、条件をすべてクリアしてしない人はXMの利用はできません。
XMの利用条件は3つです。
XMの利用条件①18歳以上である
②日本国内に居住している
③本人確認書類と住所確認書類が提出できる
ほとんどの人がXMを利用できるでしょう。
18歳以上20歳未満の未成年であってもXMを始めることは可能で、親権者の同意書なども一切必要ないので手間がかかりません。
日本に住んでいて、書類の提出ができればクリアです。
大きなハードルはないですね!
18歳になっていれば高校生でも大丈夫です!
始められない場合の対処法
18歳未満の人はXMを始めることはできません。
年齢制限は自分ではどう対処することもできないので、誕生日を迎えるまで待つしかできませんが方法はあります。
XMのデモ口座を開設して、デモ取引を体験しておくことです。
デモ口座は自己資金不要で架空の資金を使って取引ができます。
取引環境の確認や取引のお試しのための機能で、XMでは無料で永久に使えるサービスとなっています。
メールアドレスの登録のみで利用可能です。
追加口座もXMのデモは5つまで開設できるので、スタンダード口座・マイクロ口座・ゼロ口座・KIWAMI極口座と全て体験できます。
デモ取引の始め方は以下の記事で解説しています。
また、日本に住んでいない人の場合も対処法はあります。
日本人向けの「XM Trading」ではなく、海外向けの「XM Global」にアクセスをして口座開設をすればいいだけです。
日本向けサービスにも海外向けサービスにも居住国がない場合があります。
その場合は住んでいる国ではXMの利用が禁止されているので、利用することはできません。
XMの利用禁止国アメリカ・カナダ・ニュージーランド
イラン・ベリーズ・北朝鮮
どうしてもFX取引がしたい場合は、居住国のFX業者を利用して下さい。
なぜXMが使えない国があるんですか?
厳しい規制で運営ができなかったり、求められる要件が多くて運営できない場合が多いです。
XMの始め方①必要書類の準備
では条件を満たしている方へXMの始め方を解説します。
すぐにでも口座開設手続きに入りたい気持ちも分かりますが、スムーズに進めるためにも事前に確認書類を準備しましょう。
XMの口座開設には2種類の書類が必要です。
XMの必要書類・本人確認書類
・住所確認書類
本人確認書類は身分証明書のことです。
住所確認書類は提出した身分証明書の住所に、実際に居住していることが証明できる書類となっています。
では詳しく見ていきましょう。
本人確認書類
XMの始め方で最も重要な本人確認書類です。
本人確認書類が準備できなければ口座の有効化ができないので、口座開設ができたとしても取引を始めることはできません。
XMで使える本人確認書類は3種類です。
| 運転免許証 | ・顔写真つき ・有効期限内である |
|---|---|
| マイナンバーカード | ・顔写真つき(通知カード不可) ・有効期限内である |
| パスポート | ・顔写真つき ・有効期限内である |
顔写真がついていて、有効期限内であることが必須条件です。
マイナンバーカードは顔写真がない通知カードは認められていないので、必ずマイナンバーカードを発行して提出して下さい。
自治体にもよりますが、発行に時間がかかる場合があります。
混み合っていると1ヶ月前後待たされることもあるみたいです…
他の本人確認書類はXMの身分証明として認められていません。
社員証・学生証・在留カード・外国人登録証・障害者手帳・住基カードなどは、全て認められていないので3つの中から準備して下さい。
マイナンバーカードのオンライン発行はこちらです。
住所確認書類
次はXMの住所確認書類です。
住所確認書類はXMに登録した住所と一致していることが条件で、名前・住所・発行日・発行元・書類の内容が全て確認できなければいけません。
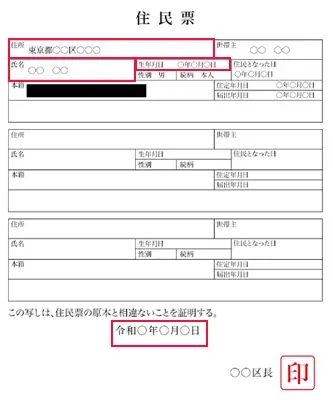
出典:ソニー銀行
発行から3ヶ月以内の書類が住所確認書類として使えます。
XMで使える住所確認書類・健康保険証
・住民票
・公共料金の請求書/領収書
・固定電話や携帯電話の請求書/領収書
・クレジットカードや銀行の利用明細書/請求書
・住民税の税額決定納税通知書
・在留カード
・国際運転免許証
社会保険の場合は裏面に住所を記入してデータを提出して下さい。
また、住民票を使う場合は住所などの個人情報部分と発行日が、複数ページに渡って記載されることもあるので両方のページを提出します。
国際免許証は本人確認書類としても利用できます。
ただ、本人確認書類として提出した場合は住所確認書類には使えないので、他の書類を準備して下さい。
XMの始め方②口座開設
XMの始め方で不安に感じている人が多いのが口座開設です。
海外FX業者なのでトラブルの心配が多いようですが、長年の運営実績があり、日本人トレーダーから最も利用されている業者なのでご安心下さい。
詐欺や不正は一切ありません!
ではXMの口座開設の流れを見ていきましょう。
XMの口座開設の流れ①XMの公式サイトにアクセスする
②プロフィール登録を行う
③プロフィール認証を行う
④取引口座の設定をする
⑤口座の有効化をする
より詳しくXMの口座開設について知りたい人は、以下の記事を参考にして下さい。
プロフィール登録
始め方の最初の手順はXM公式サイトにアクセスすることです。
グリーンの「口座を開設する」と書かれたボタンをクリックして、プロフィール登録画面を開いて下さい。
登録しましょうと書かれた画面が開きます。
ここでは居住国と口座ブランドの設定を行います。
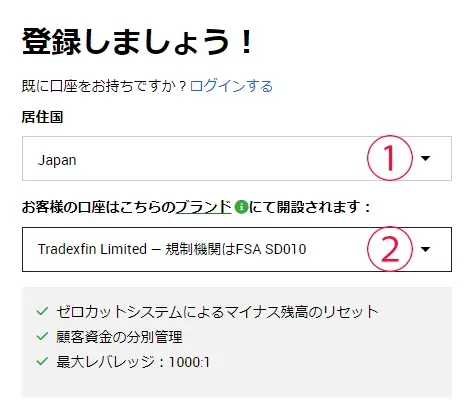
居住国は最初からJapanになっているので、そのままで大丈夫です。
XMには口座ブランドが2種類用意されていますが、どちらを選んでも取引条件や環境は同じなので変更なしで問題ありません。
次に進むとメールアドレスとパスワードの設定に変わります。
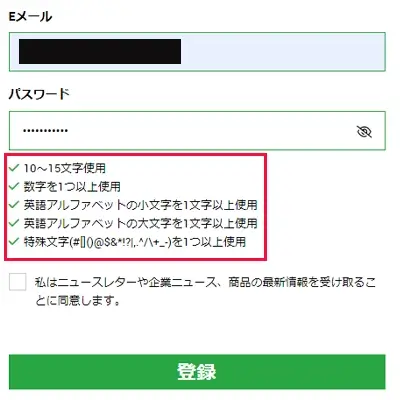
メールアドレスを入力して、パスワードを決めて下さい。
パスワードは設定条件があり、すべての条件をクリアしないと設定することができないので注意して下さい。
XMのパスワード設定条件①10~15文字使用
②数字を1つ以上使用
③アルファベットの小文字を1文字以上使用
④アルファベットの大文字を1文字以上使用
⑤特殊文字を1つ以上使用
つまづく人が多いのが特殊文字の使用です。
特殊文字はカッコ内に書かれている例のように「@・!・?」などが使えるので、1つ選んで挿入しておいて下さい。
ログインで使用するので適当に設定してはいけません。
入力ができたら「私はニュースレターや~」などの部分にチェックを入れて、登録ボタンをクリックして下さい。
忘れっぽいからメモしておかなきゃ!
画面のスクリーンショットやパスワード管理アプリが便利ですよ!
メールアドレス認証
登録ボタンをクリックしたら、メールの確認を促す画面に切り替わります。
XMに登録したメールアドレス宛に、認証メールが届きます。
基本的にすぐにメールが確認できますが、なかなか届かない場合は迷惑メールフォルダを確認して下さい。
それでも届いてなければ、アドレスの入力ミスの可能性があります。
メールのメッセージ内にある、Eメール確認ボタンをクリックして下さい。
会員ページに飛べばプロフィール登録が完了です。
ここまではめちゃくちゃ簡単でしたね!
FXやXMが始めての人にも分かりやすいです。
プロフィール認証
プロフィール登録が終わった画面から続けます。
XMのマイページが開いている状態なので、右側にある黄色のプロフィールを認証するボタンをリックしてみて下さい。
プロフィール詳細設定の画面に切り替わります。
ここからはXMに個人情報の登録を始めます。
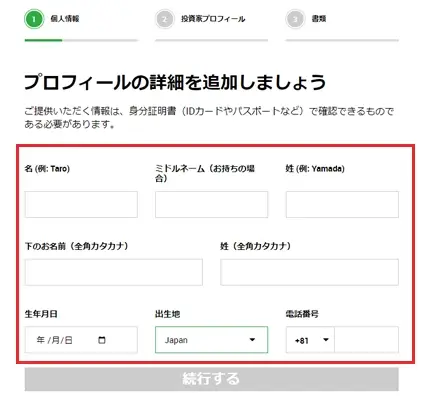
| 名前 | ローマ字入力 |
|---|---|
| ミドルネーム | 省略 |
| フリガナ | カタカナ入力 |
| 生年月日 | 生年月日を選択 |
| 出生地 | Japan |
| 電話番号 | 自宅または携帯番号を入力 |
電話番号の左側の+81は日本の識別番号なので、変更しないで下さい。
入力する時は最初の数字を省いて入力するので、「090-1234-5678」の場合は「90-1234-5678」と入力します。
固定電話も同じが市外局番の最初の数字を省いて下さい。
次は住所の入力画面です。
住所は英語で入力する必要があります。
自分で住所を英語変換する自信がない人は、君に届け!などの自動変換ツールが活用できるので心配ありません。
例えば東京スカイツリーの住所を変換すると以下のようになります。
| 日本語 | 〒131-0045 東京都墨田区押上1丁目1-2 |
|---|---|
| 英語 | 1-1-2 Oshiage Sumida-ku Tokyo-to Japan 131-0045 |
住所の英語入力ができたら、先に進めます。
納税に関する情報を入力する画面に切り替わりました。
米国市民ではないので「いいえ」を選択します。
税法上の居住国は「Japan」で、納税者識別番号はマイナンバーカードの登録をするかという問いかけです。
強制ではないので登録をしなくても問題はありません。
登録しない場合はいいえを選択して先に進めて下さい。
次は投資家情報の入力です。
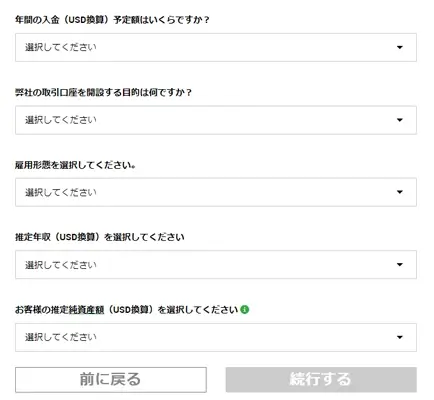
プルダウンから選択して下さい。
年間投資予定額・取引目的・雇用形態・業種・推定年収・純資産を選択します。
推定年収や純資産はおおよその数字を選択すればいいだけです。金額によってXMの利用を拒否されることは一切ありません。
投資家プロフィールはこれで設定が完了です。
取引口座設定
続行を押すと取引口座の設定に進みます。
XMではMT4もMT5も使えるので利用したいプラットフォームを選択し、4種類の口座の中から1つ選んで選択してして下さい。
XMは最大8口座まで保有可能で追加口座が開設できるので、別のプラットフォームや口座タイプも後から作成可能です。
口座タイプは1ロットの通貨量がマイクロ口座だけ異なります。
| スタンダード口座 ゼロ口座 KIWAMI極口座 |
1ロット=100,000通貨 |
|---|---|
| マイクロ口座 | 1ロット=1,000通貨 |
取引スタイルごとに使い分けるのがおすすめです。
迷って決められない人やXMの初心者の人は、とりあえず最初はスタンダード口座を選んでおけば基本的な取引ができるので使いやすいでしょう。
次に口座の基本通貨・レバレッジ・ボーナスを選択します。
レバレッジは後から変更可能ですが、基本通貨は変更できません。
ボーナスは受け取る・受け取らないの選択です。受け取らないを選ぶメリットはないので、受け取るを選択して下さい。
口座開設をするだけで13,000円のボーナスが貰えます。
ボーナスは出金して好きに使ってもいいんですか?
取引資金として付与されるボーナスなので出金はできません。利益分は出金可能です。
XMの始め方③口座の有効化
XMの始め方③は口座の有効化です。
サクッと口座開設手続きは完了しましたが、みなさんもすでにお気づきの通り「本人確認書類・住所確認書類」をまだ提出していません。
書類の提出をすることを口座の有効化と言います。
必要書類を2点提出してXMからの承認がおりれば、そこでやっと取引ができるようになる流れです。
口座開設が完了すると、自動的に有効化の画面に進みます。
マイナンバーカード設定
まずはマイナンバーカードの設定です。
XMではマイナンバーカードの登録は強制されていないので、登録をしなかったからと機能が制限されることはありません。
はい・いいえを選択して下さい。
現在は登録は強制ではありませんが、後々登録が必須になる可能性はあります。
マイナンバーカードをXMに登録するかどうか迷った時は、以下の記事で詳しく解説しているので参考にして決めてみて下さい。
確認書類アップロード
では、事前に準備をした確認書類を提出していきましょう。
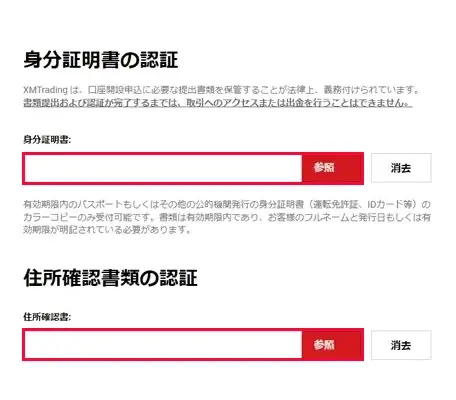
参照の部分をクリックしてデータを添付するだけです。
ファイル形式は「GIF・JPG・PNG・PDF」が送信可能で、ファイルサイズは5MB以下なので注意してアップロードして下さい。
2点をアップロードすれば口座の有効化の手続きは終了です。
XMの始め方の中で有効化は忘れる人も多い手続きです。
うっかり忘れてしまい取引をしようとした時に気づいた場合は、XMマイページに表示される有効化ボタンから手続きを始めて下さい。
XMの営業日に書類の確認が行われます。
早ければ30分前後で有効化が完了しますが、土日や祝日を挟んでしまうと数日かかるので急いでいる人は注意が必要です。
書類に不備がある場合も承認が遅れる可能性が高いです。
 |
見切れている部分がある |
|---|---|
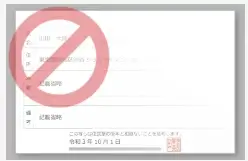 |
光の反射で見えない部分がある/td> |
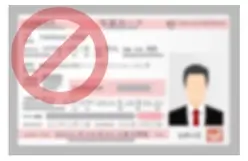 |
ピントが合わずにぼやけている |
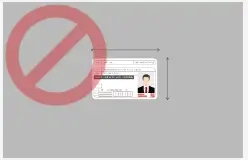 |
書類が小さすぎて文字が見えない |
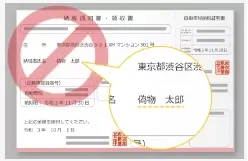 |
偽造書類を提出している |
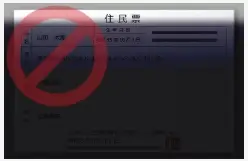 |
暗くて文字が読めない |
XMの登録情報と確認書類の情報が違うと承認されません。
また、光の反射で文字が読めなかったり、影がかかってしまい文字が読みにくくなっている場合も不備となる可能性があります。
送り直しは二度手間なのでしっかりチェックしてアップロードしないとダメですね…
確認を怠らなければ不備は避けられます!
XMの始め方④入金
口座の準備ができたら、資金をXMに入金します。
次に解説するのは、XMの始め方④の入金作業の流れです。XMでは8種類の入金方法から好きな手段を選択して入金できます。
XMの入金方法①銀行送金
②オンライン銀行決済
③VISAカード
④JCBカード
⑤コンビニ払い
⑥Apple Pay
⑦bitwallet
⑧BXONE
XMは入金手数料は無料なので、金融機関やサービスにかかる手数料のみで入金可能です。
また、最低入金額・最大入金額・反映速度などは入金手段によって異なるので、ベストな入金方法の選択が重要になります。
| 銀行送金 | オンライン 銀行決済 |
VISA | JCB | コンビニ | Apple Pay | |
|---|---|---|---|---|---|---|
| 入金ボタン |  |
 |
 |
 |
 |
 |
| 最低入金 | なし | 10,000円 | 4,500円 | 10,000円 | 10,000円 | 500円 |
| 最大入金 | 1回300万円 | 1回50万円 1ヶ月300万円 |
1回150万円 1日300万円 |
1回30万円 1ヶ月100万円 |
1回20万円 1ヶ月50万円 |
1回15万円 1ヶ月140万円 |
| 反映速度 | 1時間程度 | 即時反映 | 即時反映 | 即時反映 | 即時反映 | 即時反映 |
| 手数料 | ※1無料 | ※2300円 | 無料 | 無料 | ※3330円 530円 |
無料 |
※1:1万円以下の入金は980円~1,500円の手数料がかかる。
※2:一律300円ですが5万円以上の入金は収入印紙代200円も必要。
※3:5万円以下の入金は330円・5万円以上は530円の手数料がかかる。
入金手段が複数あるので迷った時は、重視するポイントで選んでみましょう。
入金速度・コスト(手数料)・入金したい金額・出金の便利さで比較して、自分の希望に合う入金手段を選ぶと失敗しません。
| 入金速度 | 対応基本通貨 | 低コスト | 少額入金 | 出金の便利さ | |
|---|---|---|---|---|---|
| 銀行入金 | △ | ◯ | ◯ | △ | ◯ |
| VISA入金 | ◯ | ◯ | ◯ | ◯ | ✕ |
| JCB入金 | ◯ | △ | ◯ | ✕ | ◯ |
| コンビニ入金 | ◯ | ✕ | △ | ✕ | △ |
| Apple Pay入金 | ◯ | ◯ | ◯ | ◯ | ✕ |
| Bitwallet入金 | ◯ | ✕ | △ | ◯ | △ |
| BXONE入金 | ◯ | ✕ | △ | ◯ | △ |
| STICPAY入金 | ◯ | ◯ | ✕ | ◯ | △ |
急いでいる時は「オンライン銀行決済・クレジットカード」で入金すると、即時反映なので待ち時間がありません。
土日でも反映されるメリットもあります。
コストを節約したい場合も同じです!
BitwalletやBXONEはすでにウォレットを持っていて、資金が入っている人などが有効活用できる入金方法です。
迷ったら入出金が便利な銀行送金をおすすめします。
では入金作業の始め方を手順を追って確認していきましょう。
入金の手順
XMには複数の入金方法があるので、今回は銀行送金で解説します。
その他の入金方法の手順を知りたい人は「XMの入金方法・入金手順から選び方まで解説【最新版】」で解説しているので、参考に進めて下さい。
まずはXMのマイページにログインをします。
メニューから入金をクリックします。
入金方法の一覧が表示されるので、「Local bank Transfer」をクリックして下さい。
Online Bank Transferはオンライン銀行決済なので、間違えないように注意しましょう。
銀行送金をクリックすると、金額を入力する画面が開きます。
入金する金額を入力して、入金ボタンをクリックして先に進めて下さい。
XMの入金先の口座・口座番号・支店コード・支店名・受取名義などが表示されるので、後は指定の口座に入金するだけです。
入金をする時は振り込み人名義を「口座番号+名前」で入力します。
名前はローマ字入力して下さい。
振り込み人名義の部分を変更せずに名前のまま入金をしてしまうと、確認作業に時間がかかり反映が遅くなる可能性があります。
正しく入金できていれば、20分~1時間程度で反映されるでしょう。
入金のルール
XMの始め方で落とせないのが入金のルール確認です。
事前にしっかりと入金のルールを把握しておかないと、出金をする時に自分が困ってしまったり混乱する可能性が高くなります。
XMの入金のルールは5つです。
XMの入金ルール①入金できるのは口座有効化が終わってから
②基本通貨によっては使えない入金方法もある
③XM口座と同一名義で入金しなければいけない
④入金額までの出金は入金方法と同じ方法になる
⑤利益は銀行振込で出金する
まず先程ご紹介した口座有効化をしないと入金はできません。
出金・ボーナスの受取・取引など、ほとんどの機能は口座有効化の後に使えるようになると覚えておいて下さい。
マイページの認証マークで有効化の確認ができます。
また、基本通貨によって選択できる入金方法が違います。
| JPY | USD | EUR | |
|---|---|---|---|
| 銀行送金 | ◯ | ◯ | ◯ |
| クレジットカード | ◯ | ✕ | △VISAのみ |
| コンビニ | ◯ | ✕ | ✕ |
| bitwallet | ◯ | ✕ | ✕ |
| BXONE | ◯ | ✕ | ✕ |
| STICPAY | ◯ | ◯ | ◯ |
ほとんどのトレーダーが口座の基本通過はJPYで設定しているはずなので、基本通貨に関するルールはあまり気にしなくてもいいでしょう。
入金は必ずXMの登録名義人と同一名義で行って下さい。
そして最も理解が必要なルールが「入金額までの出金は入金方法と同じ方法」「利益分は国内銀行へ出金」です。
クレジットカードで1万円を入金したとします。
利益が出て2万円を出金したい場合は「クレジットカードに1万円・銀行に1万円」の出金になるシステムです。
なぜそんな面倒な方法になるんですか?
なりすましやマネーロンダリングにXMが悪用されるのを防止するためです!
以上5つのルールが定められているので、注意して入金方法を選んで下さい。
XMの始め方⑤取引開始
XMの始め方⑤はいよいよ取引開始です。
手順としてはまずはMT4またはMT5のダウンロードからスタートして、チャートを設定し注文・決済へと進んでいきます。
それぞれの手順を詳しく見ていきましょう。
MT4・MT5をダウンロード
MT4やMT5をダウンロードしていきます。
今回はMT5を例にダウンロード方法や設定・取引方法までをご紹介します。
まずはXMの公式サイトのプラットフォームを選択して、MT5をクリックして下さい。
PCだけではなく、スマホやダブレットもこちらからダウンロード可能です。
ダウンロードしたいプラットフォームをクリックすると、ダウンロードボタンが表示されるのでクリックしましょう。
MT5のセットアップと書かれた画面が表示されます。
特に操作はせずに、次へをクリックして下さい。
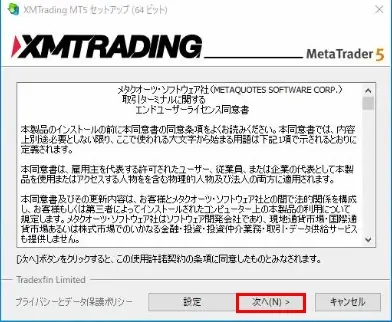
インストールの途中でMT5の公式サイトが開きます。
特にアカウントを登録したり身分証を提出したりすることはないので、そのまま閉じてしまって問題ありません。
ダウンロードが完了したらMT5を起動して下さい。
メニューの中のファイルをクリックすると、下の方に取引口座にログインがあるのでクリックしましょう。
口座へのアクセス許可が開きました。
ログインの部分にはXMのMT5IDを入力、パスワードは自分が設定したものを入力して、最後にサーバーを選択して下さい。
IDやサーバーはXMからの口座の詳細メールに記載されています。
すべての情報を入力したら完了をクリック。これでログインは完了です。
簡単にログインできました!
XMの情報と紐づけるだけなので難しい作業はありません。
チャートの設定方法
では次にチャートの設定方法を見ていきましょう。
チャートは気配値をドラッグすれば簡単に表示されることが可能です。
気配値では銘柄ごとに売値・買値・変化が確認できます。
希望の銘柄のチャートが表示できたら、次は時間足の設定をしてみましょう。
MT5では9種類の時間足が使えます。
| M1 | 1分足 |
|---|---|
| M5 | 5分足 |
| M15 | 15分足 |
| M30 | 30分足 |
| H1 | 1時間足 |
| H4 | 4時間足 |
| D1 | 日足 |
| W1 | 週足 |
| MN | 月足 |
取引手法・分析方法・その時の状況に応じて使い分けます。
組み合わせて分析をするマルチタイムフレーム分析が根拠が強くおすすめなので、慣れたら勉強をして活用してみて下さい。
ローソク足以外にバーやラインも使えます。
メニューのチャートをクリックすると、ローソク足・バーチャート・ラインチャートの切り替えが可能です。
多くのトレーダーはローソク足チャートを使って分析をしていますが、自分が使いやすいチャートで問題ありません。
複数チャートをきれいに並べるのはウインドウから可能です。
上記は垂直分割をしている画面です。
他にも少しずらして重ねて表示させたり、水平分割をして表示させることもできます。
ではインジケーターを挿入してみましょう。
メニューの中から挿入をクリックすると、インジケーターの挿入ができます。
試しに移動平均線を挿入するならば、インジケーター・トレンド系・Moving Averageを選択して下さい。
移動平均線の設定の画面が開きます。
インジケーターは表示させる条件を設定することができますが、基本的にデフォルトのまま使えるインジケーターが多いです。
手法によって設定値が変わるので、正解はありません。
また、異なる期間の移動平均線を数本挿入して分析をする方法もあるので、使い方は人によって違います。
以上のようにMT5のチャートを操作してテクニカル分析をしていきましょう。
初心者には設定値を変えて分析するのはハードルが高そうです。
最初は他のトレーダーの分析方法を参考にして使ってみるといいですよ!
注文・決済方法
テクニカル分析ができたら、いよいよ注文に入ります。
メニューの中にある「新規注文」をクリックして、注文画面を開いて下さい。
| ① | 取引銘柄 |
|---|---|
| ② | タイプ |
| ③ | 取引数量 |
| ④ | 逆指値(損切り) |
| ⑥ | 指値(利益確定) |
2のタイプの部分は成行買いまたは成行売りを選択します。
取引ロット数を入力して、指値・逆指値を指定する場合は入力、あとは注文を実行すればポジションの保有が完了です。
裁量取引をする場合は、指値・逆指値は入力しません。
ワンクリック注文なら、成行売り(SELL)・成行買い(BUY)をクリックするだけで注文することも可能です。
もしチャートにワンクリック注文が表示されていない場合は、チャート上で右クリックをしてワンクリックトレーディングを押せば表示されます。
0.01と書かれた両側の矢印を操作すれば、取引ロットが変更可能です。
最初は通常の成行き注文で取引に慣れることをおすすめします。
XMアプリの使い方の記事で注文方法の詳細を解説しているので、アプリでの取引方法も含めてぜひ参考にしてみて下さい。
最後に保有しているポジションの決済方法について解説します。
チャート下部に現在保有しているポジションの一覧が表示されているので、その中から決済するポジションを探して右クリックして下さい。
メニューが表示されるので、上から2つ目の決済をクリックします。
決済をクリックした時点で決済されるので、よくタイミングを見て操作を行って下さい。
アプリからも決済は可能です。
注文はパソコンでして、決済はアプリでもいいんですか?
もちろん可能です!
XMを始める時に便利な無料ツール
XMの口座開設から取引までの始め方を解説しました。
初心者の人はテクニカル分析や取引で最初は戸惑うかもしれませんが、XMは無料で使える便利なツールを複数提供しています。
コストゼロで使えるので積極的に活用して下さい。
| 証拠金計算ツール | 必要な証拠金を自動で計算 |
|---|---|
| スワップ計算ツール | スワップポイントを自動で計算 |
| ピップ値 | ピップ値を自動計算してリスクを視覚化 |
| デモトレード | リアルと同じ環境でお試し取引 |
| 経済指標カレンダー | 経済指標スケジュールを掲載 |
| マーケット分析ビデオ | その日の市場の分析を配信 |
| ウェビナー | 秋又 龍志さんによるウェビナー |
自動計算ツールは他にも損益計算や通過換算などがあります。
すべてXMの公式サイトからアクセスして利用できるので、一度覗いてみて下さい。
ウェビナーに関しては開催日と開催時間が決まっているので、気になる内容があれば早めに予約を入れておくことをおすすめします。
ウェビナーはXMに口座を持っていないトレーダーでも参加できるんですよ!
FXデビュー前の勉強にも活用できますね!
XMの始め方についてのまとめ
今回はXMの始め方をご紹介しました。
口座開設から取引までがとてもシンプルで簡潔なので、海外FXが初めてのトレーダーでも迷うことなくスタートが切れるでしょう。
もし、困ったことがあればXMのサポートが素早く対応してくれます。
XMならダイナミックトレードもコツコツトレードもできるので、自分なりの取引スタイルで利益を積み上げていきましょう。
途中でストップしないように事前準備をしてからXMを始めましょう!
バイナリーオプションを基礎から学ぼう!ハイローワールドトップページへ

ハイローオーストラリアのあらゆる情報を徹底網羅した総合情報サイト【ハイローワールド】。 トップページでは、ザオプションについて基礎から解説しています。
使わなきゃもったいない!デモトレードを活用して損失回避!
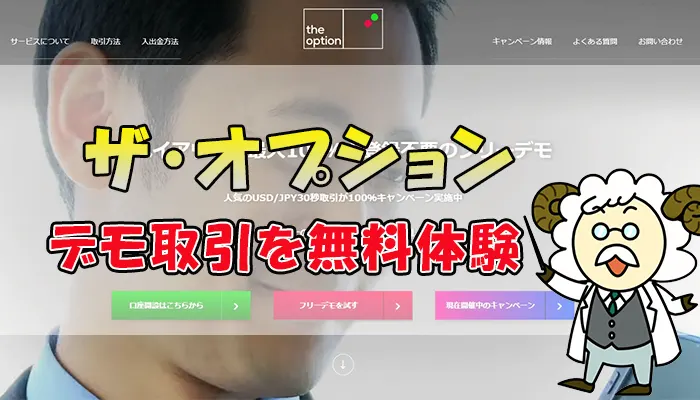
デモトレードの活用法を知らずに取引を重ねても、損失を積み重ねる結果になるかもしれません。バイナリーオプション初心者から上級者まで必見情報です。